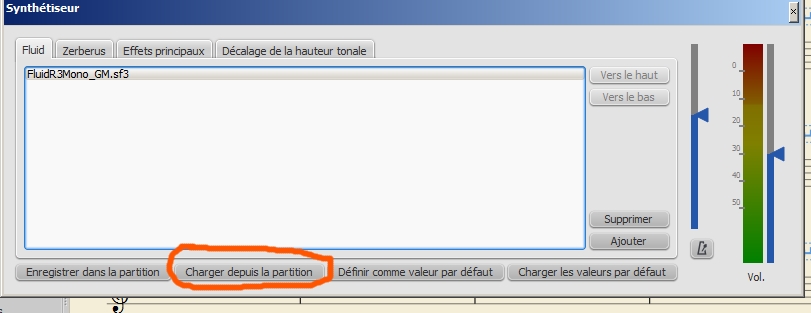UTILISATION DE VLC ET DE MUSESCORE
I Conseils préalables très importants
II Utilisation de VLC et de son plugin dans Firefox
I Conseils préalables très importants pour écouter les créations musicales
des élèves de 6°2 :
1) Branchez votre casque (pas trop
fort !) ou la sortie audio de votre moniteur ou des petites enceintes de
bureau…
2) Il est préférable d’utiliser
l’explorateur Internet Firefox (gratuit et excellent),
plus rapide et sécurisé pour surfer sur
Internet, tout en utilisant moins de ressources processeur et mémoire RAM de
votre ordinateur.
Si, vous ne l’avez pas, vous pouvez le télécharger ici : https://www.mozilla.org/en-US/firefox/all/?q=French,%20Fran%C3%A7ais
Attention à ne pas vous
tromper de version : choisissez
la version pour Windows si votre
ordinateur est sous Windows, ce qui
est le cas pour la plupart d’entre vous ; dans ce cas, choisissez aussi en
fonction du modèle de votre processeur (32
ou 64 bits) et de votre Windows
(32 ou 64 bits), la version de Firefox « Windows » ou « Windows 64
bits », si vous n’êtes pas sûr, la version « Windows »
fonctionnera toujours très bien, même si votre processeur est à 64 bits, par
contre la version « Windows 64 bits » ne s’installera pas si votre
processeur et votre Windows sont à 32 bits.
En tout cas vous ne risquerez rien pour votre ordinateur ;
ou
la version Mac OS X
si votre ordinateur est un MacIntosh.
Si rien ne
se passe, vous pouvez télécharger puis installer VLC (excellent et
gratuit) :
II
Utilisation de VLC et de son plugin dans
Firefox
1) Pour télécharger VLC version 2.2.4 : http://www.videolan.org/vlc/
Si votre ordinateur est sous Windows,
vous pouvez cliquer directement sur le « Télécharger VLC » sous fond orangé,
ou
si votre ordinateur est sous un système d’exploitation autre
que Windows, choisissez la version de VLC qui lui correspond dans la
liste à l’adresse suivante : http://www.videolan.org/vlc/#download
2) Quittez votre explorateur Internet (Internet Explorer, Firefox ou Chrome, etc.)
3)
Installez VLC qui ajoute un plugin
audio dans Firefox.
4) Relancez Firefox, cliquez de
nouveau sur les liens… Ils fonctionnent, vous obtiendrez alors, dans Firefox
une fenêtre noire, avec au
centre une balise orange et blanche et vous entendrez la musique.
III
Utilisation de Musescore
Pour écouter
et voir la partition de chaque création musicale des élèves de 6°2, si ce n’est pas déjà fait,
téléchargez et installez Musescore, ce logiciel gratuit et
génial est d’une puissance incroyable en terme de possibilités et de
travail ! De plus, il contient un synthétiseur de 120 sons.
Pour
télécharger la dernière version de Musescore : https://musescore.org/fr/t%C3%A9l%C3%A9chargement
Attention à bien choisir la
version qui
correspond soit à Windows ce qui est
le cas pour la plupart d’entre vous,
ou
à Mac OS X.
1) Installer Musescore
2) Vous pourrez télécharger les
créations musicales des élèves de 6°2
au format Musescore.
3) Une fois téléchargés sur votre
ordinateur, il suffit de cliquer sur chacune d’elles pour les voir et les
entendre !
4)
Important : dès l’ouverture d’un fichier avec Musescore, allez dans le menu « Affichage », puis cliquez sur « Synthétiseur » dans le menu déroulant, enfin, comme c’est
montré en dessous sur la capture d’écran, cliquez, sur « Charger depuis la partition ». Cela vous permettra
d’avoir le bon réglage du volume qui
correspond à la création musicale.
Pour les autres créations musicales, il faudra répéter cette opération,
mais pour cela il faudra d’abord fermer Musescore avant de le relancer avec
une autre création musicale. C’est l’un des « petits » défauts de Musescore.