Tutoriel pour
l’utilisation de Padlet
en Education musicale
A quoi sert
Padlet ?
Padlet, est un outil coopératif en ligne,
entièrement gratuit pour vous. Il permet de mettre à disposition vos travaux numériques
en les mutualisant avec ceux de vos camarades de classe. De chez vous, grâce à Padlet,
il vous est possible de poursuivre, d’achever un travail commencé en classe et
le soumettre ainsi à la/au/aux professeur(e)s qui pourront vous conseiller et évaluer
votre travail achevé.
Encore
faut-il savoir utiliser Padlet. C’est justement le but de ce
tutoriel.
Sommaire
II Pour récupérer un fichier sur votre ordinateur
III Pour mettre un fichier sur Padlet
IV Bien ranger son cadre sur la page principale du Padlet
Note importante
Pour bien
suivre ce tutoriel, l’utilisation de Firefox est fortement conseillée. Ce
logiciel est gratuit. Si vous ne l’avez pas encore, pour Microsoft Windows, vous le trouverez
ici : Firefox
Avant d’ouvrir l’installateur de Firefox scannez-le avec
votre antivirus comme indiqué ici.
I Accéder à Padlet
1) Cliquez sur le lien donné dans Pronote
(ou sur une photocopie distribuée en classe) pour accéder à votre mur Padlet,
puis faites comme indiqué sur l’illustration ci-dessous.
Entrez le mot de passe donné par le professeur (sur une photocopie, dans votre agenda ou sur Pronote) exactement tel qu’il est écrit, dans le cadre (à peine
visible) « Enter password », au bout de la flèche du 2
Cliquez sur « Valider »
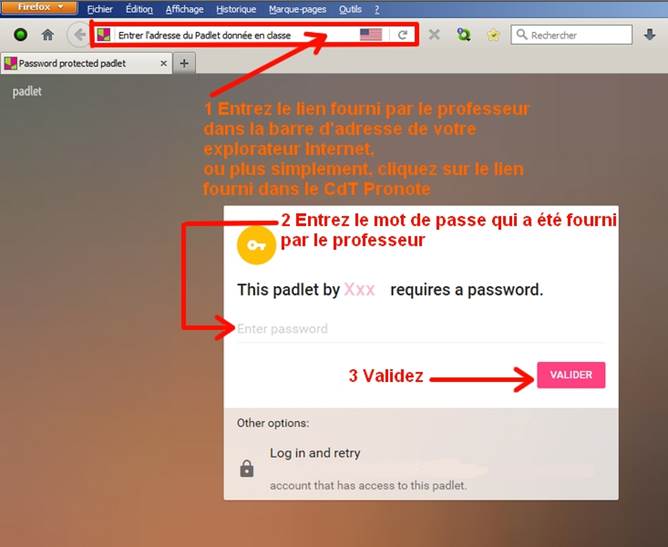
2) Vous êtes sur la page principale de Padlet,
que l’on appelle aussi un « mur » :
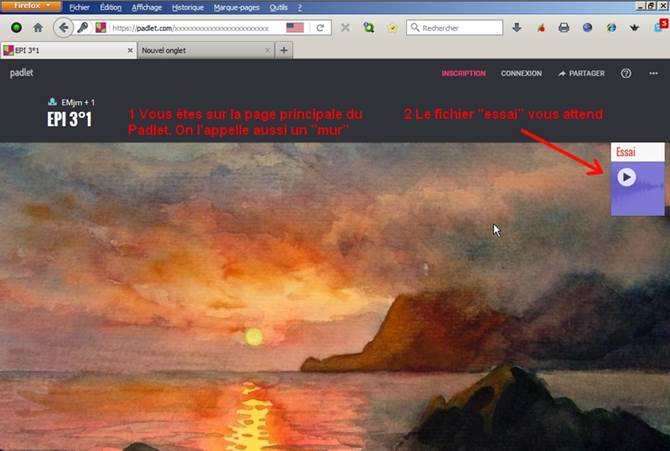
II Pour récupérer un
fichier sur votre ordinateur
En guise d’exercice, faites
dans l’ordre toutes les étapes telles qu’elles sont expliquées dans les
illustrations suivantes :
1)
Mettez le pointeur de la souris vers le bas du cadre « Essai ». Une zone en violet et une
main apparaissent.
Cliquez alors sur la zone en violet.

2) En bas de la zone
violette une série d’icônes apparaît. Cliquez comme c’est indiqué dans l’illustration :
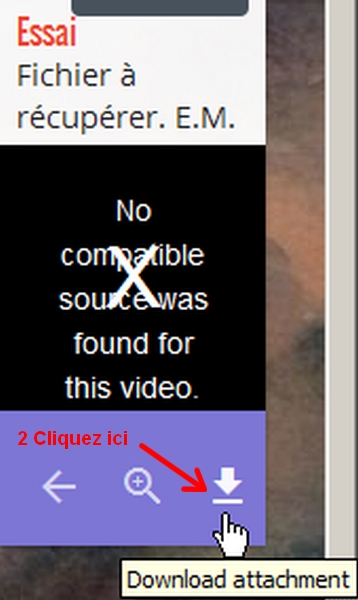
3)
Une boîte de dialogue s’ouvre. Cochez
si besoin « Enregistrer le fichier ». Puis cliquez sur « OK »

4) Faites la combinaison de [Ctrl gauche] + [J] pour ouvrir la fenêtre de « Téléchargement ».
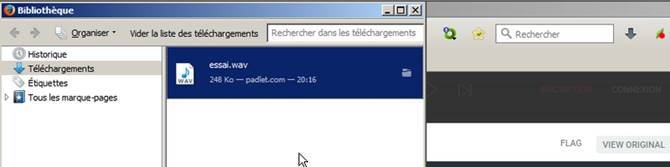
5) Pour retrouver votre fichier
téléchargé sur votre ordinateur, bien suivre dans l’ordre les étapes indiquées
dans cette illustration :
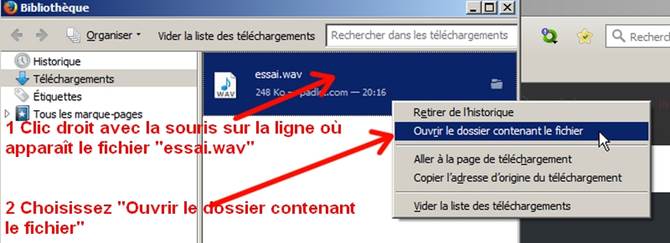
6) Le dossier de votre ordinateur dans
lequel a été téléchargé « essai.wav » s’ouvre

7) Même si vous
l’avez téléchargé d’un site Web sécurisé, il est toujours plus prudent avant de l’ouvrir,
de vérifier si un fichier téléchargé sur votre ordinateur est toujours exempt
de virus. Ayez
toujours ce bon réflexe ! Pour
cela suivez bien les consignes indiquées sur l’illustration suivante (la
marque de l’antivirus a été cachée volontairement, mais tout bon antivirus
comporte une entrée dans le menu contextuel (clic droit) permettant de
« scanner » tout fichier téléchargé avant son ouverture :
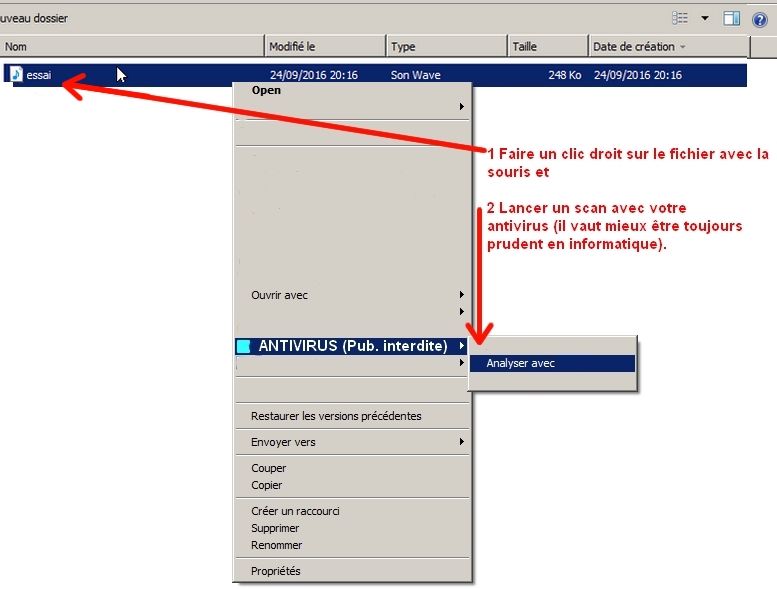
8) Après le « scan » de votre antivirus vous
devriez avoir une fenêtre qui ressemble à celle-ci :
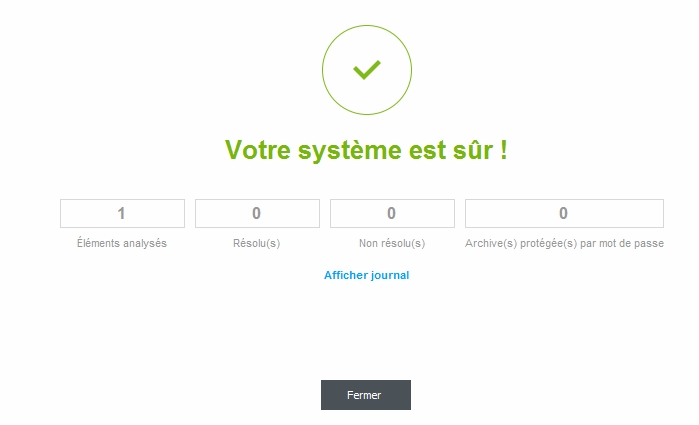
9) Renommez le fichier
« essai.wav » : par votre prénom tout en minuscules et sans accent *. Si vous êtes deux
ou plusieurs à avoir le même prénom, ajoutez-y la première lettre de votre nom
de famille, en la séparant par un
tiret de soulignement. ![]()
Ex : adrien.wav ; s’il y a deux élèves qui se
prénomment Adrien, on aura par exemple adrien_b.wav
et adrien_t.wav
ATTENTION : Inutile d’entrer l’extension .wav si elle n’apparaît pas !
Si c’est le cas, entrez uniquement
votre prénom, selon cet exemple
adrien_b
Si l’extension .wav est
apparente, attention à ne pas
l’effacer en renommant le fichier, sinon réécrivez-la, en vous inspirant de l’exemple adrien_b.wav
|
* Attention : avant d’installer un fichier sur Padlet, veiller à ne pas
utiliser de majuscules,
d’accents,
d’apostrophes,
ni d’espaces,
lorsque vous nommez ou renommez votre fichier, car lorsque vous le rapatrierez
sur votre ordinateur une chaîne de caractères bizarres apparaîtra pouvant
faire croire à un bug. |
III Pour mettre un fichier
modifié sur Padlet
Afin que la/le professeur(e) puisse le récupérer et apprécier votre
travail : dans ce tutoriel nous prendrons comme exemple le fichier adrien_b.wav
Rappel :
ATTENTION : il est inutile d’entrer
l’extension .wav si elle n’apparaît
pas !
Si c’est le cas, entrez uniquement votre prénom, selon cet exemple adrien_b
Si l’extension .wav est
apparente, attention à ne pas
l’effacer en renommant le fichier, sinon réécrivez-la, en vous inspirant de l’exemple adrien_b.wav
1)
a) Si vous n’avez pas fermé Firefox avant de modifier votre fichier,
tenez compte de l’illustration qui suit.
b) Si vous avez fermé Firefox,
donc Padlet,
recommencez les étapes de 1 et 2 de I Accéder à Padlet puis passez à
l’étape suivante 2) de III Pour mettre un fichier
modifié sur Padlet
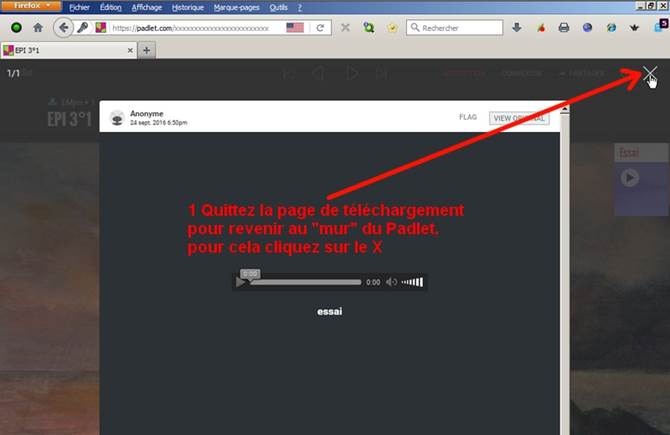
2) Il faut d’abord créer un nouveau cadre en
double-cliquant dans un endroit libre du Padlet :
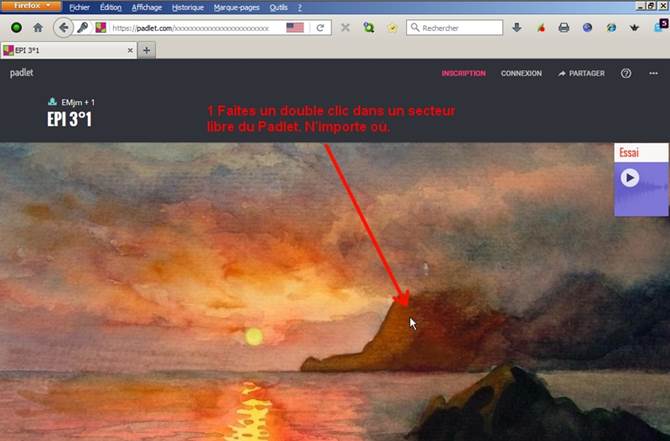
2)
Dans le cadre blanc qui vient d’apparaître, un I (en forme de grand I) clignote devant « Titre / Ecrire
quelque chose… »
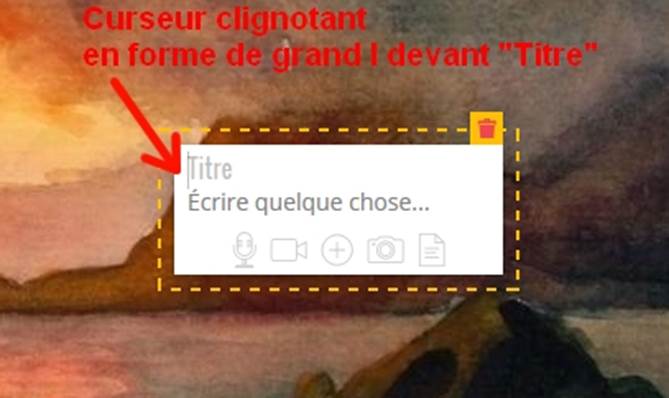
3)
Renseignez avec votre prénom en utilisant le clavier de votre ordinateur
selon l’exemple qui suit :
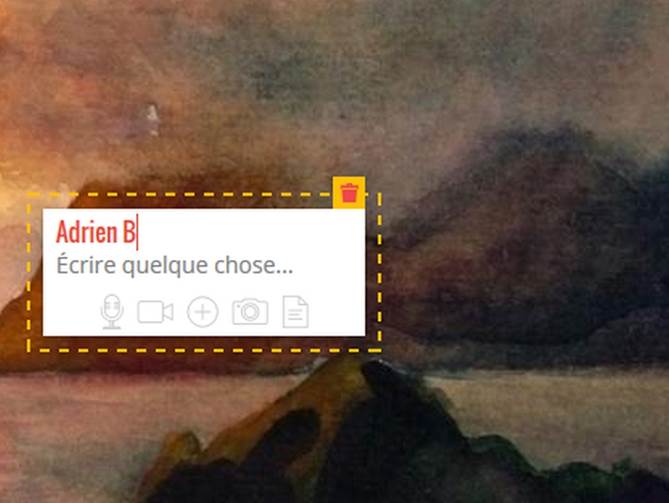
4) Pour mettre votre fichier modifié, cliquez sur
n’importe quelle icône (micro, caméra,
cercle réticulé, appareil photo, fichier) tout en bas de votre cadre comme
illustré ci-dessous :
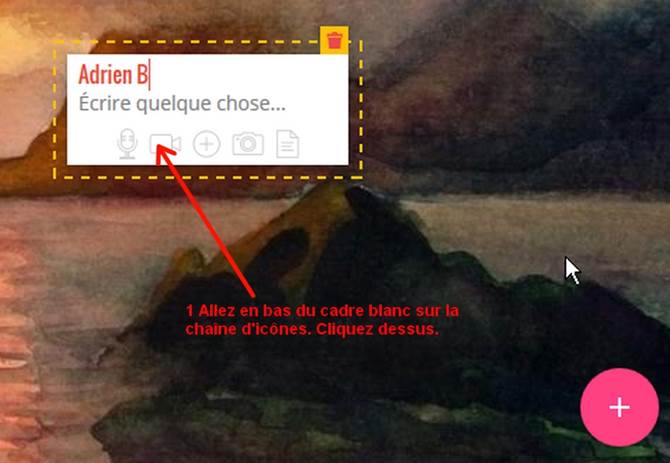
5) Cliquez sur l’onglet du milieu
« Upload » :
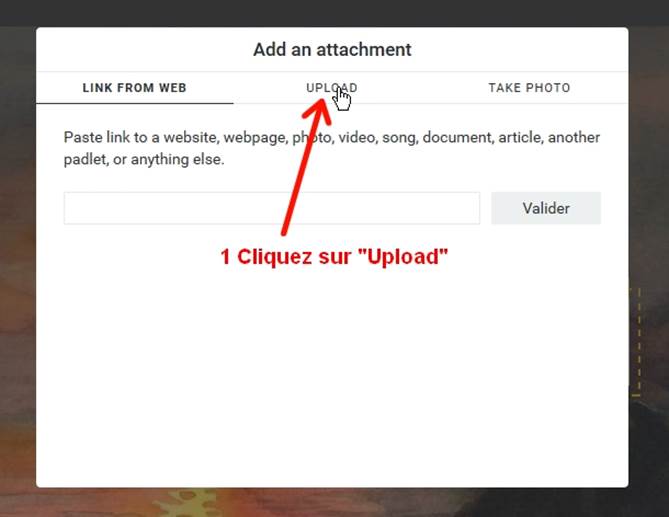
6) a) Rétrécissez
Firefox, donc par conséquent la fenêtre
contenant le Padlet, faites de même pour la fenêtre du dossier de votre
ordinateur qui contient votre fichier modifié, à moins que vous ne l’ayez copié
sur le « Bureau » de Windows (méthode plus simple, car
vous n’aurez que la fenêtre de Firefox à rétrécir).
b) Selon la technique du copier/glisser,
attrapez votre fichier modifié avec votre souris tout en maintenant le bouton
gauche enfoncé, jusqu’à la zone de téléchargement de Padlet, puis relâchez le
bouton de la souris.
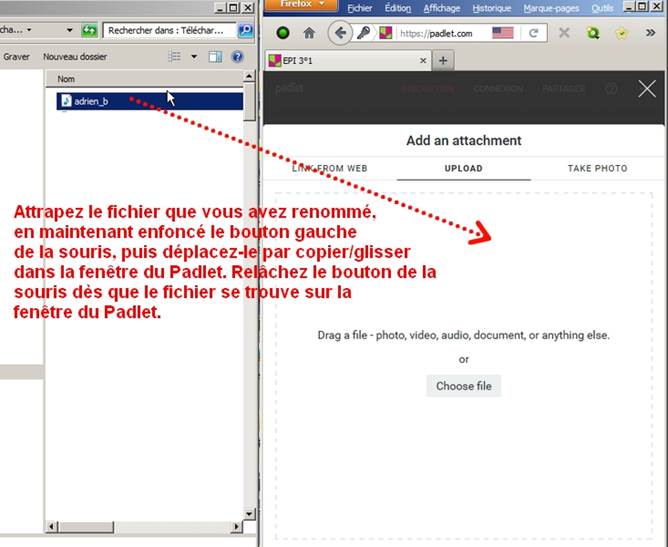
7) La barre bleue indique l’avancement de votre
téléchargement de votre fichier sur Padlet… Ne touchez à rien :
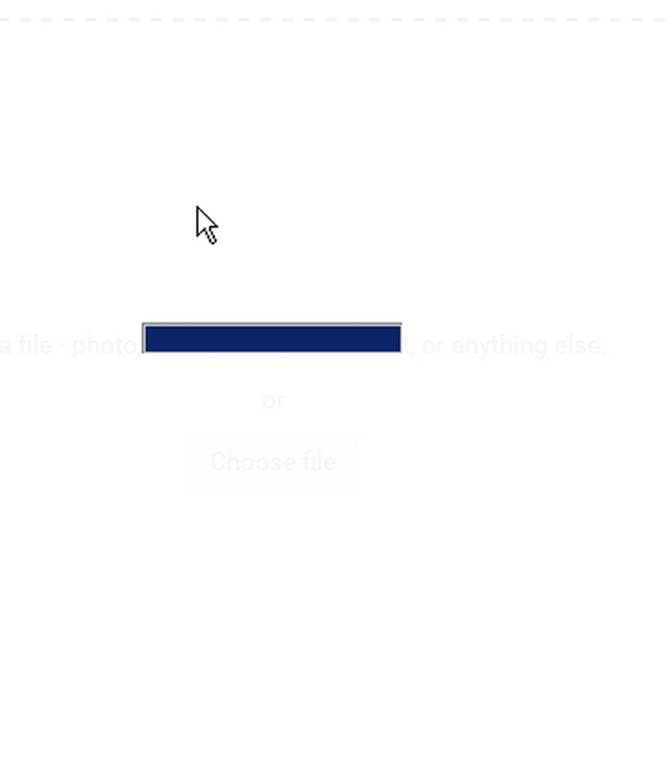
8) … Patientez sans toucher à rien… Après que le
« OK » sur fond rose soit apparu, cliquez dessus :
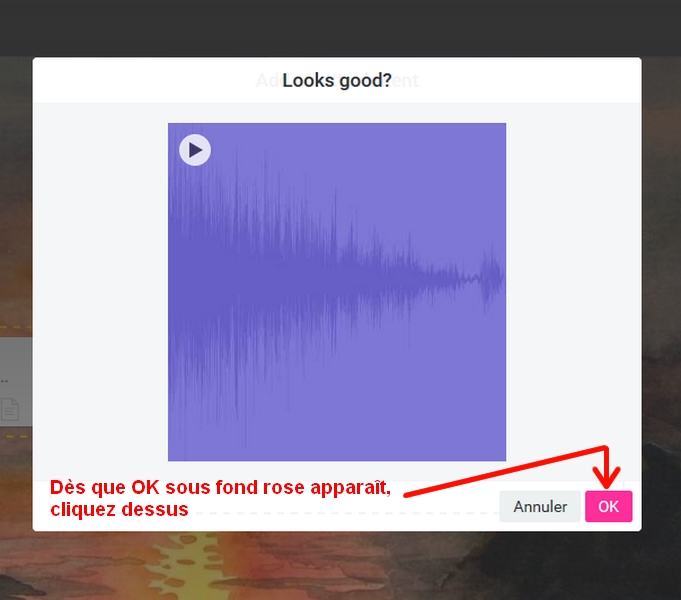
10) Vous revenez ainsi dans la page
principale de Padlet. La zone en violet qui apparaît sous votre cadre,
confirme que l’installation de votre fichier sur Padlet est réussie.
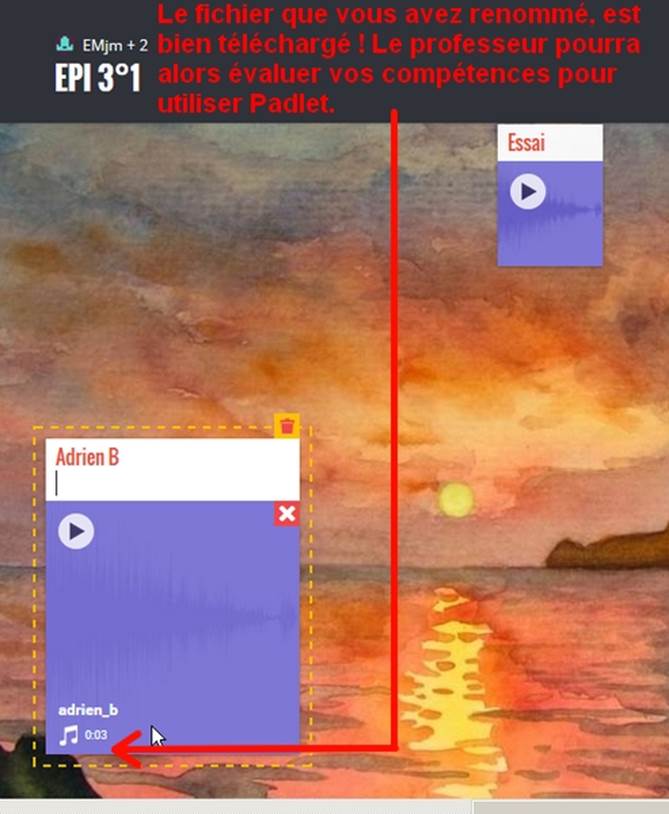
IV Bien ranger son cadre sur la page
principale du Padlet
1) Pour éviter toute maladresse de manipulation,
faites un simple clic avec le bouton gauche de la souris dans une zone libre du
Padlet,
comme illustré ci-dessous :
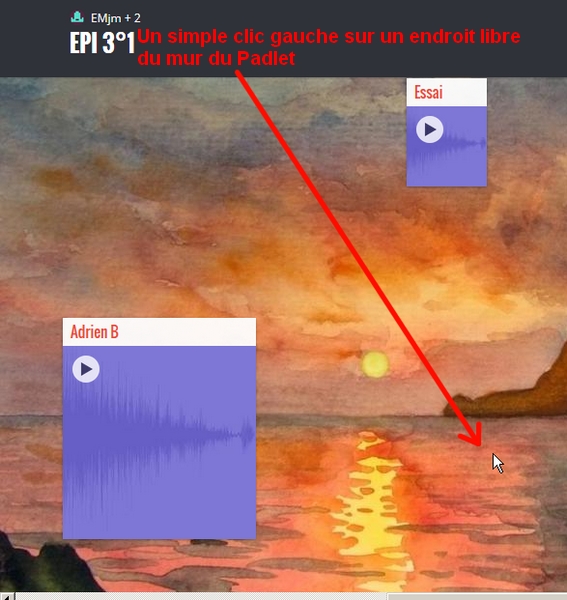
2) En haut à droite de votre cadre, évitez de cliquer
malencontreusement sur l’icône rouge « corbeille », car il
faudra tout recommencer les étapes de III Pour mettre un fichier
modifié sur Padlet ! Le stylo vert,
sert à modifier ce que vous avez écrit en rouge dans votre cadre… C’est inutile
de recommencer !
Rapetissez votre cadre en
attrapant le coin inférieur droit (une double
flèche noire oblique apparaît), tout en maintenant le bouton gauche de la
souris. Arrangez-vous pour que votre cadre soit le plus petit possible, tout en
faisant en sorte que votre nom et éventuellement le titre du fichier, écrits en
rouge, soient toujours entièrement
apparents et ne tiennent que sur deux
lignes maximum.
Une fois que vous y êtes arrivé,
relâcher le bouton gauche de la souris.
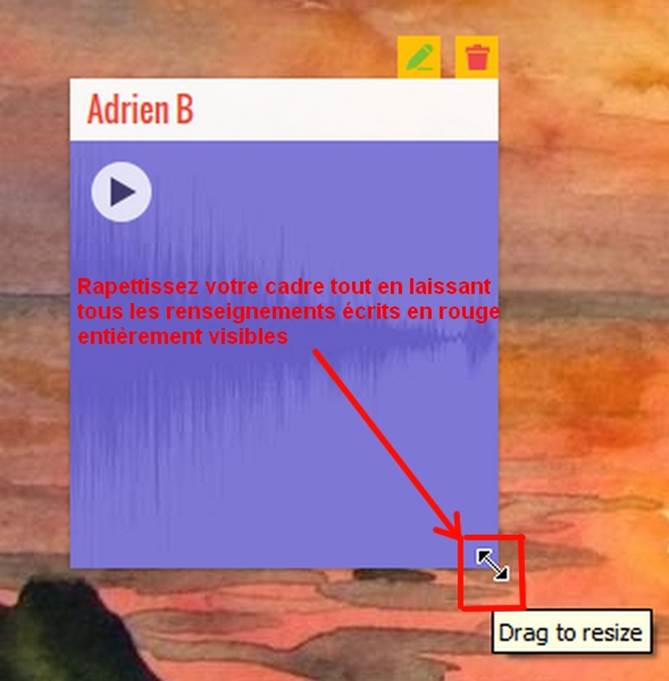
3) … Voilà le genre de résultat que vous devriez obtenir :
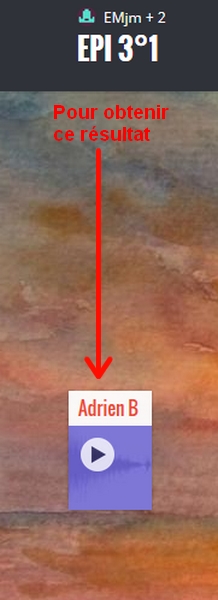
4) Maintenant il ne reste plus qu’à bien aligner votre cadre sur la ligne
des cadres de votre groupe de travail, par exemple dans l’hypothèse où Adrien
B. est dans le groupe de Sébastien et de Roseline :

5) Voici le résultat que vous devriez obtenir.
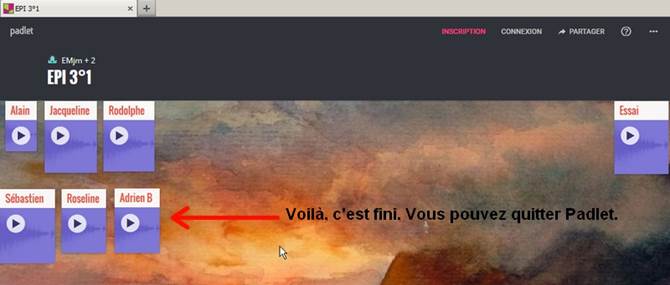
6) Vous pouvez quitter Padlet
en fermant tout simplement Firefox.
V Informations utiles
1) Votre sécurité sur Padlet
Une fois que
vous avez quitté Padlet, votre fichier ne pourra plus être modifié ni par un autre
élève, ni par vous-même, car Padlet vous permet de garder votre
anonymat pour vous protéger *, donc il est incapable de
« savoir » si c’est vous qui revenez modifier votre fichier, ou un
autre élève. La preuve en est l’absence des icônes stylo vert et corbeille rouge sur la partie supérieure droite du
cadre que vous venez de créer, si vous revenez sur le mur de votre Padlet.
Seul la/le
professeur(e) est habilité(e) à modifier et supprimer le(s) cadre(s) (anciennes
versions) que vous aviez créé(s).
Toute
personne étrangère ne peut pas accéder à vos travaux, car le lien que l’on vous
fournit ne peut apparaître dans aucun moteur de recherche. D’autant plus que
pour accéder à votre Padlet, il faut aussi connaître le
mot de passe que l’on vous donne.
Enfin, ce logiciel en ligne est recommandé par les
Inspections Pédagogiques Régionales de l’Education nationale, dans le cadre
de la Réforme du Collège. Donc, il
est accrédité par l’Education nationale.
2)
Si vous voulez encore modifier votre travail :
Si vous
voulez encore modifier votre travail, il faudra le faire à partir du fichier
que vous avez appelé par exemple adrien_b
dont vous avez l’original sur votre ordinateur, le sauvegarder en le renommant adrien_b _v2 (v2 pour
seconde/deuxième version, v3 pour
troisième, etc.) puis le télécharger sur Padlet en reprenant toutes les
étapes 1) et 2) de I Accéder à Padlet, puis celles de 1) à 8) de III Pour mettre
un fichier modifié sur Padlet, enfin, celles
de 1) à 6) de IV Bien ranger son cadre sur la page principale du Padlet.
* C’est pour cela qu’il ne faut jamais mettre votre
nom de famille, ni des indices permettant de vous localiser.
Rappelez-vous qu’il existe aussi des personnes mal intentionnées sur Internet. Soyez toutes/tous
responsables de votre sécurité !
C.M. professeur d’Education musicale.