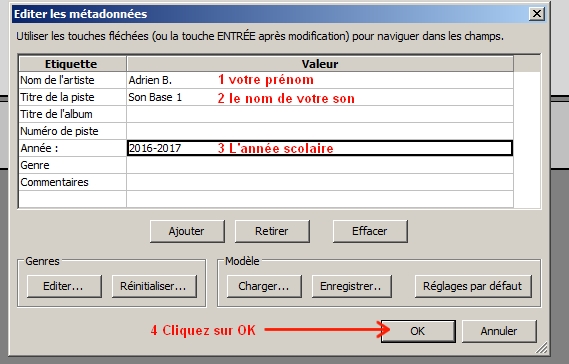Choisir deux sons à
partir d’une piste audio dans Audacity
ATTENTION nouvelles modalités
pour récupérer un fichier sur Padlet
II
Observation de la piste audio perceuse_original
A Si vous
choisissez le son 1 situé au début de la piste
B Si vous
choisissez le son 13 situé à la fin de la piste
C Si vous choisissez
un son situé au milieu de la piste tel que le son 8
IV
Déposez sur Padlet les deux sons que vous avez choisis avec Audacity.
1) Le plus simple est de mettre dans un
même dossier
créé sur votre bureau (ex. : musique_concrete) le
fichier audio original perceuse_original
avec une copie du raccourci d’Audacity qui s’est installé sur
votre bureau Windows, lors de l’installation d’Audacity (voir si
nécessaire, le tutoriel Télécharger et installer Audacity).

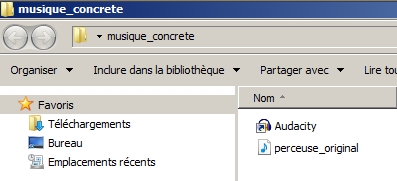
2) a) Récupérez le fichier perceuse_original sur votre ordinateur
à partir de votre Padlet.
ATTENTION : suite
à une évolution de Padlet, les
modalités de récupération d’un fichier ont évolué. Désormais, il faut procéder comme le montrent ces 3 illustrations :

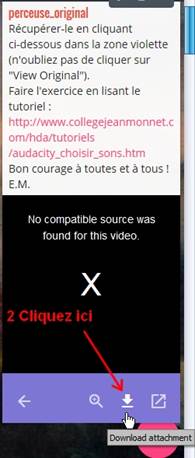
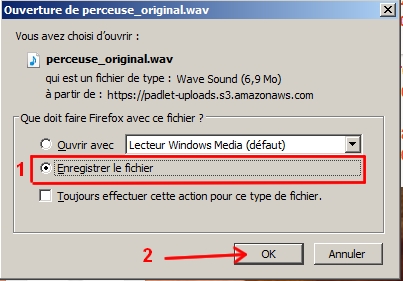
Ensuite, relire les étapes 4) à 8) de II Pour récupérer un fichier sur votre ordinateur
b) Placez le fichier perceuse_original
dans le dossier musique_concrete que vous venez de
créer sur votre bureau Windows.
c) Ouvrez Audacity avec le fichier audio perceuse_original en faisant un copier/glisser :
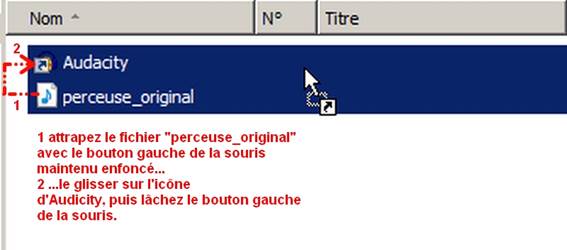
3) Audacity s’ouvre alors, avec la piste audio
du fichier perceuse_original qui
apparaît sous la forme d’un sonagramme d’intensité sonore (volume).
Rappel :
a) plus une portion de piste est fine, plus le volume sonore est
faible ;
b) inversement, plus une portion de piste est épaisse, plus le volume
sonore est fort ;
c) une portion de piste à l’épaisseur d’un pixel, correspond à un
silence.

Pour écouter
la piste sonore, appuyez sur le bouton vert « Play » 1 dans
l’illustration qui suit :
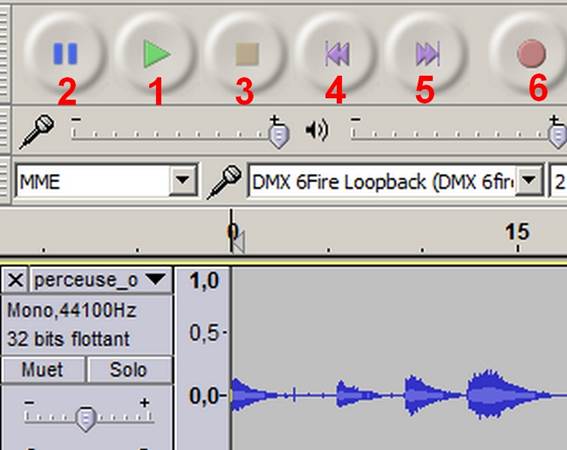
Important : Autres boutons principaux : 2 « Pause », 3 « Arrêt » (gris à l’arrêt de la lecture, jaune quand la lecture est active ou en pause),
4
« Aller au début de la piste », 5 « Aller à la fin de la piste », 6
« Enregistrer » (celui-ci ne sera pas utile).
II Observation de la
piste audio perceuse_original :
1) Dans la piste perceuse_original, il y a treize découpages possibles, donc treize sons distincts.
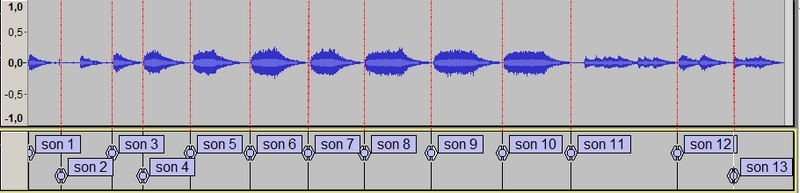
2) A quoi ressemble un son :
Chacun de ces treize sons est représenté visuellement par une portion de
piste sonore qui a une enveloppe
plus ou moins épaisse. Celle-ci débute par un crescendo plus ou moins
bref (1 attack = attaque), puis se prolonge par un palier (2 sustain =
« tenue ») plus ou moins long et se termine par un decrescendo (3 release = relâchement).
Chaque son est séparé du suivant par un silence plus ou moins bref.
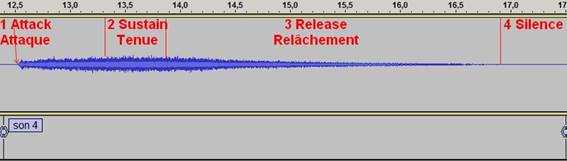
Vue agrandie du son 4
III Choisir deux
portions de piste dans deux secteurs différents
qui vont constituer deux sons de base pour votre création en musique concrète.
Vous allez
choisir deux
sons appartenant chacun à deux secteurs différents, parmi les quatre qui
apparaissent dans la piste audio comme le montre l’illustration
ci-dessous :

Secteur 1 :
son 1 à son 3 inclus,
Secteur 2 :
son 4 à son 10 inclus,
Secteur 3 :
son 11 uniquement,
Secteur 4 :
son 12 à son 13 inclus.
A Si vous choisissez le son 1 situé au début de la piste.
1) Cliquez sur le bouton 3
« Arrêt » (carré jaune) puis, positionnez le pointeur de la
souris à
l’intérieur de la piste audio (dans le cadre entouré d’un liseré jaune) et entre le son
1 et son 2, c’est-à-dire dans une zone de
silence. Ainsi le pointeur de la souris se transforme en une sorte
de grand 1 en chiffre romain :

2) Faites alors un clic avec le bouton
gauche de la souris. Un trait de repère vertical apparaît
alors :

3) Pour avoir un positionnement du trait de repère vertical le plus précis
possible, cliquez autant de fois que nécessaire sur l’icône « Zoom avant » 1, sans pour autant perdre de vue votre trait de repère vertical, utilisez
alors si c’est nécessaire la barre de défilement horizontale 2 pour recentrer le trait de repère vertical :

4) A l’aide des touches du clavier [flèche gauche] et/ou [flèche droite],
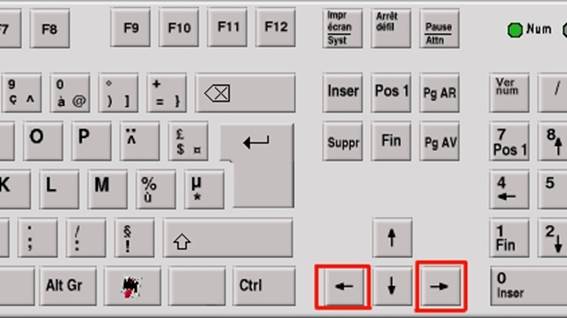
déplacez le
trait de repère vertical vers la graduation
temporelle 4 la plus proche possible après la dernière « mini-crête 3 » après extinction du son que vous avez
choisi :

Voici ce que
vous devez obtenir avec le trait de repère vertical positionné à la graduation
5.0 secondes :
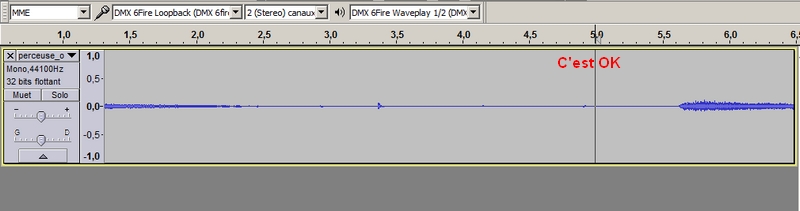
5) Pour mettre un marqueur sous le trait
de repère vertical, maintenez enfoncée la touche [Ctrl] gauche puis appuyez sur la touche [B]

pour obtenir ce résultat avec
l’apparition d’une piste de
marqueurs :

6) Revenez
sur l’affichage complet
de la piste audio en cliquant sur l’icône « Afficher le projet 1 » :

7) Pour isoler le son que vous avez
choisi, il faut sélectionner à la souris toute la partie de la piste audio
située à droite
du marqueur que vous avez créé, afin de pouvoir l’effacer.
a) Si vous n’avez pas déplacé le trait de repère vertical par rapport au
marqueur allez directement à l’étape 8)
b) Si
vous avez déplacé par inadvertance le trait
de repère vertical, le marqueur va vous aider à bien le
repositionner. Positionner le
pointeur de la souris à l’intérieur de la piste audio, puis faites un clic
juste dans l’alignement vertical du marqueur,
en faisant attention à ne pas créer par inadvertance, une zone de sélection en gris foncé avec la souris :
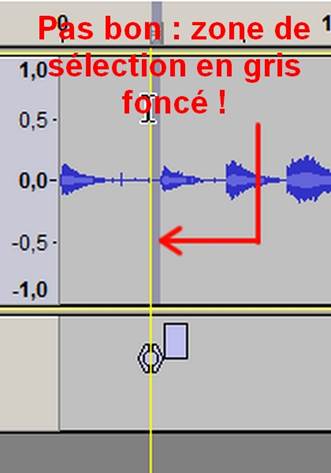
Si vous avez créé une
zone de sélection en gris foncé, recommencez à positionner le pointeur de la
souris en restant bien à l’intérieur de la piste audio (n’allez pas dans la piste des marqueurs en
dessous de la piste audio !), tout en l’alignant le mieux possible au-dessus du trait
du marqueur. Faites un clic avec le bouton gauche de la
souris ; au moment où le bouton gauche de la souris est enfoncé un trait vertical bleu
et jaune apparaît. Vous êtes bon ! Relâcher alors le bouton sans remuer la souris ! Sinon,
vous créerez de nouveau une zone de sélection en gris foncé. Si c’est le cas,
recommencez, jusqu’à obtenir ceci :

Remarque : quand
vous relâcherez le bouton gauche de la souris, le trait bleu et jaune
disparaitra. C’est normal !
8) En
collant le pointeur de la souris à droite du trait de repère vertical à l’intérieur de la piste audio, le pointeur doit
se transformer en icône en forme de main qui pointe vers la droite ou vers
la gauche (peu importe) :
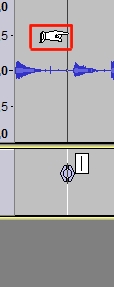 Ou
Ou 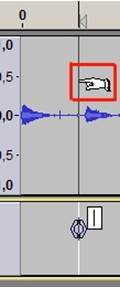
Dès que la
main apparaît, maintenez le bouton
gauche de la souris enfoncé, (un trait vertical jaune apparaît,
prouvant que vous êtes OK), tout en déplaçant la souris vers la droite 2,
jusqu’à la fin de la piste. Au fur et à mesure, une zone de sélection en gris
foncé se crée sur toute la portion de la piste audio se situant à droite du trait de repère vertical ; dès que
vous êtes à la fin de la piste (un autre
trait vertical jaune apparaît) relâcher
le bouton gauche de la souris. Vous obtenez alors ceci :

9) Appuyez sur la touche [Suppr] du clavier.
Parfois cette fonction « Supprimer »
est un peu récalcitrante sur Audacity (sans doute un bug), si
besoin, appuyez une seconde fois sur [Suppr].
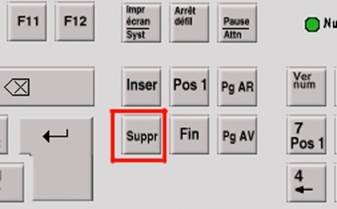
pour supprimer la portion de piste audio
inutile. Vous avez ainsi choisi votre premier son de base pour votre projet de
création en musique concrète ! :

Si votre son n’apparaît
pas sur la piste, revenez sur
l’affichage complet de la piste audio en cliquant sur l’icône « Afficher le projet » :

10)
Pour
sauvegarder votre son :
1 Menu « Fichier », puis 2 « Exporter
l’audio… »
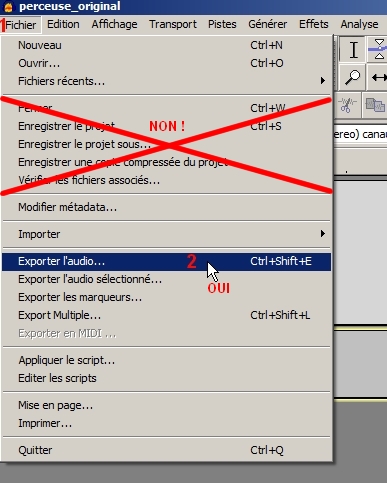
11) Une boîte de dialogue apparaît. 1
Indiquez le chemin de votre dossier musique
concrete
en le
sélectionnant avec la souris ; 2 cliquez sur ouvrir :
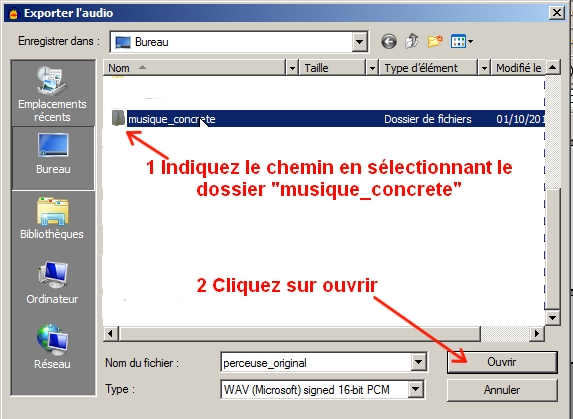
12) 1 Nommez le
fichier « son_base_1 », 2
cliquez sur « Enregistrer » :
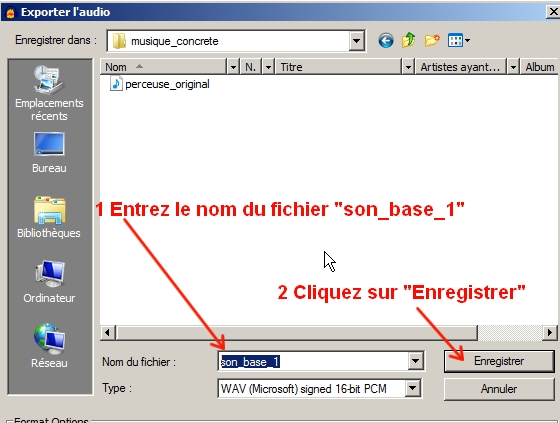
13) Nouvelle boîte de dialogue que vous renseignerez
comme suit :
1 Entrez votre prénom (ex. : Adrien) avec si en cas
d’un(e) camarade ayant le même
prénom, la première lettre de votre nom de
famille (Ex. : Adrien B.).
2 Le nom de votre son : Son base 1.
3 L’année scolaire 2016-2017.
4 Cliquez sur « OK ».
B Si vous choisissez le son 13 situé à la fin de la piste.
1) Positionnez le trait de repère vertical sur la
graduation temporelle la plus proche du début de l’ « attack » du son, puis
positionnez un marqueur. Pour cela
reprendre les étapes 1) à 6) de A
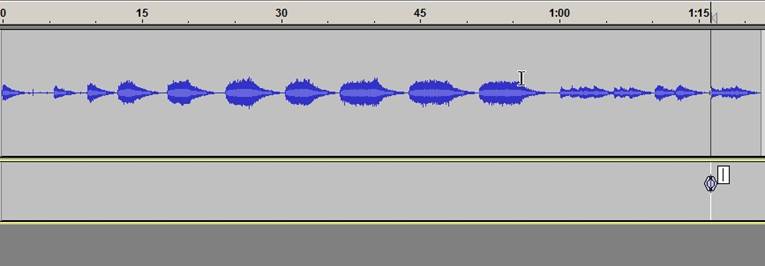
2) Pour supprimer toute
la portion de la piste audio se trouvant à gauche du son 13, reprendre les étapes 8) et 9) de A.
Si besoin, relire l’étape b) de 7) au cas où vous auriez du mal à repositionner le trait de repère vertical si vous l’aviez déplacé par inadvertance.
Dès que la main apparaît, maintenez le bouton gauche de la souris enfoncé, (un trait vertical jaune apparaît, prouvant que vous êtes OK), tout en déplaçant la souris vers la gauche, jusqu’au début de la piste. Au fur et à mesure, une zone de sélection en gris foncé se crée sur toute la portion de la piste audio se situant à gauche du trait de repère vertical ; dès que vous êtes au début de la piste (un autre trait vertical jaune apparaît) relâchez le bouton gauche de la souris. Vous obtenez alors ceci :
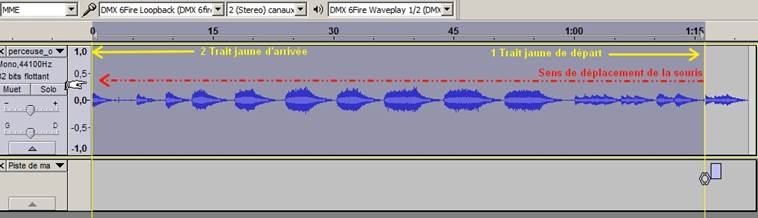
3) Appuyez sur la touche [Suppr] du clavier pour supprimer la portion de piste audio inutile. Parfois cette fonction « Supprimer » est un peu récalcitrante sur Audacity (sans doute un bug), si besoin, appuyez une seconde fois sur [Suppr]. Vous avez ainsi choisi votre premier ou second son de base pour votre projet de création en musique concrète ! :
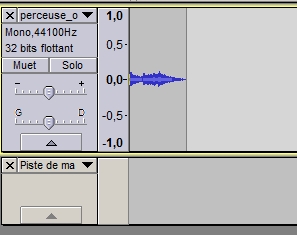
Si votre son n’apparaît pas sur la piste, revenez sur l’affichage complet de la piste audio en cliquant sur l’icône « Afficher le projet ».

4) Pour sauvegarder votre son : relire les étapes 10) à 13) de A.
Néanmoins si c’est votre second son il faudra le nommer son_base_2 au moment de la sauvegarde du fichier (voir étape 12) et Son Base 2, au moment de renseigner la boîte de dialogue de l’étape 13).
C
Si vous choisissez un son situé au milieu de la piste tel que le son 8.
1) Selon les étapes décrites dans les étapes 1) à 6) de A vous savez placez un trait de repère vertical puis un marqueur à la fin d’un son,

puis supprimer la portion de piste audio qui se situe à sa droite.
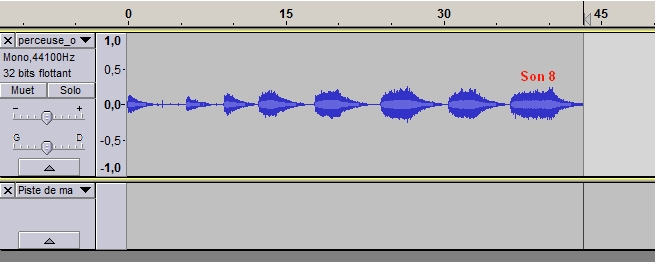
Ensuite :
2) en vous référant au B, vous savez placer un trait de repère vertical puis un marqueur au début d’un son,
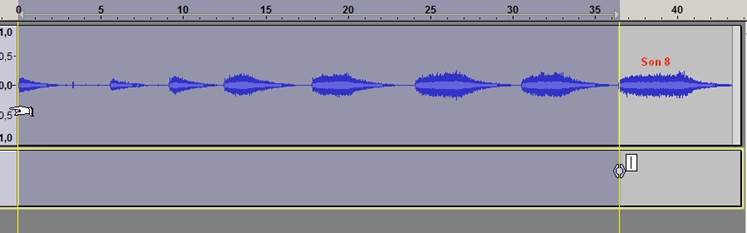
puis supprimez la portion de piste audio qui se situe à sa gauche. Parfois cette fonction « Supprimer » est un peu récalcitrante sur Audacity (sans doute un bug), si besoin, appuyez une seconde fois sur [Suppr].
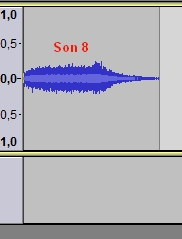
Si votre son n’apparaît pas sur la piste, revenez sur l’affichage complet de la piste audio en cliquant sur l’icône « Afficher le projet ».

3) Pour sauvegarder votre son : relire les étapes 10) à 13) de A.
Néanmoins si
c’est votre second son, il faudra le nommer son_base_2 au moment de la sauvegarde du fichier (voir étape 12)) et Son Base 2, au moment de renseigner la boîte de dialogue de l’étape
13).
IV Déposez sur Padlet les deux sons que vous avez choisis avec Audacity.
Vous devez
avoir deux fichiers audio nommés
respectivement son_base_1 et son_base_2
Pour les déposer sur votre Padlet,
procédez de la même manière que pour le fichier audio que vous aviez renommé
avec votre prénom, lors de votre premier exercice pour la prise en main de Padlet.
Si nécessaire relisez le paragraphe III Pour mettre un fichier modifié sur Padlet du Tutoriel pour l’utilisation de Padlet en Education musicale.
ATTENTION :
chacune/chacun d’entre vous devra créer sa ligne de travail en suivant
exactement l’exemple d’un élève fictif prénommé Boris, comme le montre l’illustration suivante :
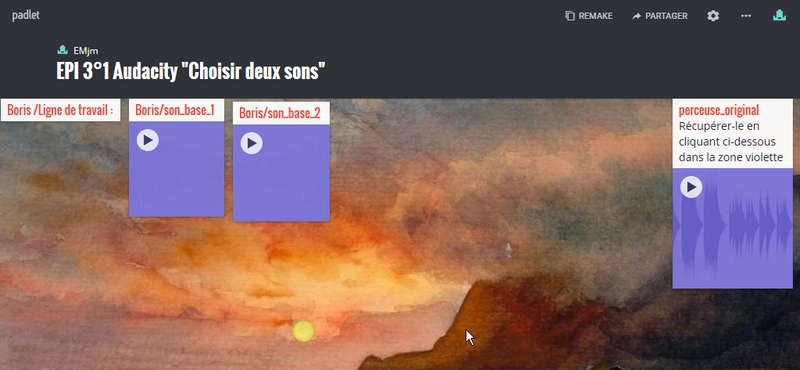
Si certain(e)s
d’entre vous dans la classe ont le même prénom, n’oubliez pas d’ajouter la
première lettre de votre nom de famille. Par exemple dans l’hypothèse où il y
aurait deux Boris, écrire en rouge dans la partie supérieure de chaque cadre
d’une ligne :
Boris G./Ligne de
travail puis Boris
G./son_base_1 et Boris G./son_base_2
Boris T./Ligne de
travail puis Boris
T./son_base_1 et Boris T./son_base_2
C.M. professeur d’Education musicale