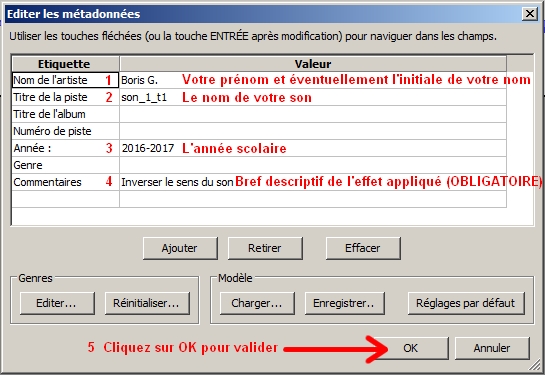Transformer les sons
avec Audacity
I Consignes et méthode de travail
2) Sauvegardez les transformations de vos sons
3) Pour dérouler la
liste des effets
4)
Astuces valables pour tous les effets
b) Revenir à un effet
immédiatement après son annulation
c) Présence d’un ou
plusieurs curseurs pour régler un effet
II Notice d’utilisation pour chacun des 5 effets proposés pour
votre exercice
3
Filtres classiques (le tutoriel a été mis à
jour en expliquant comment faire apparaître cet effet dans Audacity)
5
Variation progressive de
la hauteur
III Ajouter sur Padlet les quatre sons obtenus avec
des effets d’Audacity
I Consignes et méthode de travail
1) Objectif de l’exercice : pour chacun de vos 2 sons, son_base_1
et son_base_2 (créés lors de votre deuxième exercice),
vous allez choisir 2 effets différents, soit en tout 4 effets différents (2 sons
x 2 effets différents = 4 effets différents), parmi les
5 effets proposés
ci-dessous, en se référant aux techniques utilisées par Pierre Schaeffer dans
son Etude
aux chemins de fer composée en 1948 :
3
Filtres classiques (le tutoriel a été mis à
jour en expliquant comment faire apparaître cet effet dans Audacity)
5
Variation progressive de la hauteur
2) Sauvegardez les transformations de vos sons :
Lorsque vous
transformerez un son, par exemple son_base_1, vous n’appliquerez
toujours qu’un seul effet à la fois.
RAPPEL TRES IMPORTANT : Pour
sauvegarder un son transformé avec Audacity, cliquez toujours sur 1 menu
« Fichier », puis sur 2 « Exporter
l’audio » :
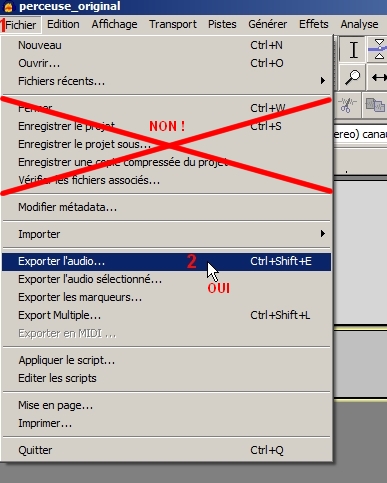
Vous
sauvegarderez ainsi vos sons transformés dans votre dossier musique_concrete de cette manière :
Après transformation avec le 1er effet
nommez le son1_t1.
Après transformation avec le 2ème
effet nommez le son1_t2.
Bien sûr,
vous procéderez de la même manière avec le son_base_2 pour
obtenir les sons
son2_t1 et
son2_t2.
Pour ce faire, inspirez-vous si nécessaire de la méthode
exposée dans les étapes 11) et 12) de Pour sauvegarder votre son du tutoriel Choisir deux sons
à partir d’une piste audio dans Audacity
A chaque fois que vous appliquerez un
effet sur un son, au moment de sa sauvegarde, il faudra OBLIGATOIREMENT renseigner la boîte de dialogue
qui apparaît dans Audacity, en procédant ainsi :
1 Entrez votre prénom (ex. : Boris) avec si en cas
d’un(e) camarade ayant le même prénom, la première lettre de votre nom de
famille (Ex. : Boris G.).
2 Le nom de votre son transformation: (Ex. : son1_t1, si c’est la première
transformation de votre son_base_1).
3 L’année scolaire 2016-2017.
4 Un bref descriptif de l’effet que vous avez appliqué
(Ex. : Inverser le sens du son)
5 Cliquez sur « OK ».
Il est OBLIGATOIRE de remplir cette boîte de dialogue, car :
a) Elle entrera en grande partie dans
l’évaluation de création musicale finale.
b) Et elle
vous servira surtout de d’aide-mémoire pour la
préparation de votre épreuve orale en E.P.I.
Puis vous ajouterez vos 4
fichiers audio sur Padlet
3) Pour dérouler la liste des effets, cliquez sur « Effets » dans la barre de menu.
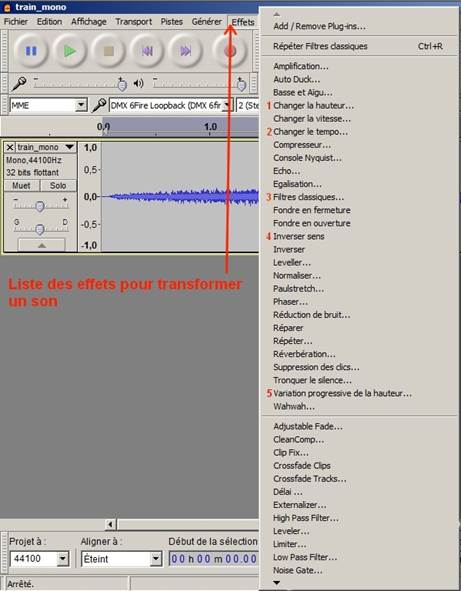
4) Astuces valables pour tous les effets :
a) Annuler un effet : Si après son application, un effet ne vous
convient pas, il est possible de revenir au son avant application de l’effet,
en faisant la combinaison de touche [Ctrl]
gauche + [Z]
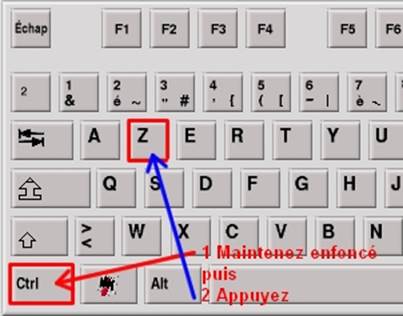
b) Revenir à un effet immédiatement après son annulation : si en
définitive vous changez d’avis pour revenir à l’effet appliqué que vous avez
supprimé, il est possible de le retrouver en faisant la combinaison de touche [Ctrl] gauche + [Y]
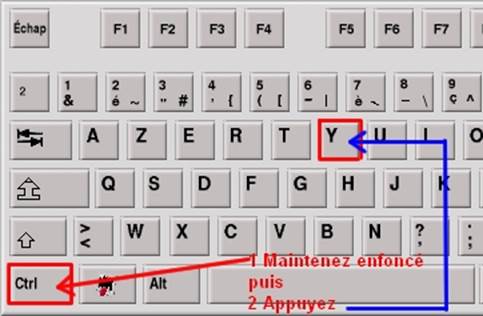
c) Présence d’un ou plusieurs curseurs pour régler un effet :
vous pouvez affiner leur déplacement à l’aide des touches du clavier [flèche gauche] et/ou [flèche droite] c’est nettement plus
efficace !
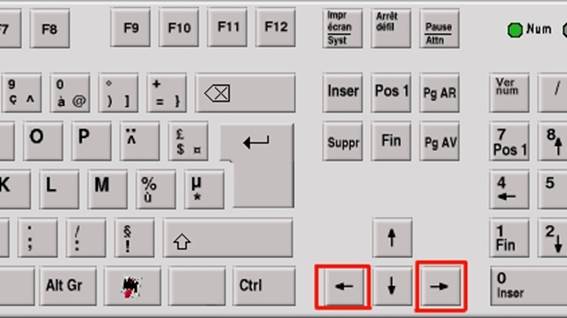
II Notice
d’utilisation pour chacun des 5 effets proposés pour votre exercice
1 Changer
la hauteur : pour rendre un son plus aigu ou plus grave.
Il est
inutile de vous compliquer la vie avec la partie haute du cadre, il suffit
juste de glisser
le curseur indiqué dans l’illustration suivante, vers la gauche
(de plus en plus grave) ou vers la droite (de plus en plus aigu), et vous
verrez les autres valeurs, sauf celles d’origine (« depuis »), se
modifier automatiquement.
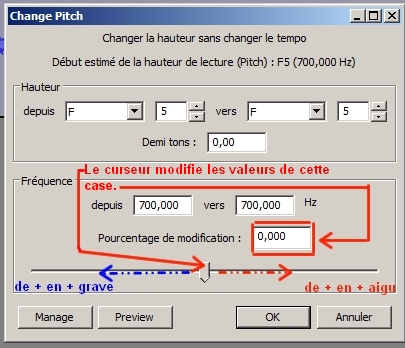
Attention : si
vous allez trop à droite ou trop à gauche, vous risquez de ne plus rien
entendre, car vous dépasserez la zone d’audition de l’oreille humaine.
Pour
vérifier et régler à votre convenance, cliquez sur 1 « Preview » en bas de la
boîte de dialogue, dès que vous êtes satisfait(e) du résultat n’oubliez pas de cliquer sur 2 « OK » :
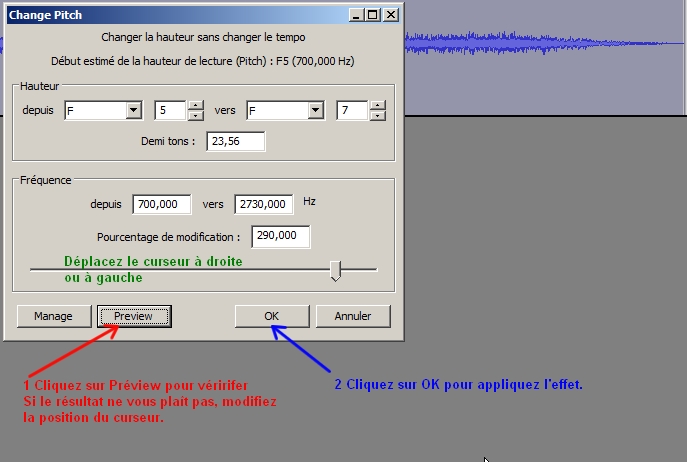
Au cas où
votre son n’apparaîtrait pas sur la piste,
revenez sur l’affichage complet de la piste audio en cliquant sur
l’icône « Afficher le projet » :

Actions
OBLIGATOIRES :
Sauvegardez
votre nouveau son sans oublier de Renseigner la boîte de dialogue pour l’évaluation de votre
E.P.I. puis ajoutez
votre fichier audio créé sur Padlet
Exemples à partir d’un
son de train :
Son après transformation plus aigu
Son après transformation plus grave
Retour à la liste des 5 effets
proposés
2
Changer le tempo :
raccourcir ou allonger la durée d’un son, sans modifier sa hauteur.
Dans la
ligne « Durée (secondes) », cliquez dans la case « vers »,
effacez la valeur et la remplacer entre 1 et 5 secondes sans décimale. Ainsi, il sera plus
tard beaucoup plus facile de faire le montage final de votre création avec des
valeurs rondes entre 1 et 5 secondes !
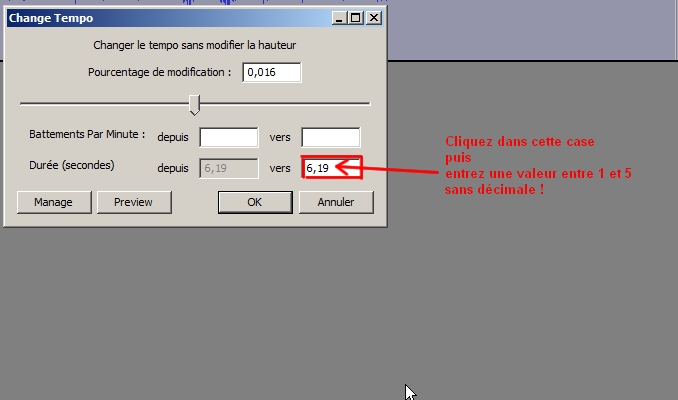
Pour
vérifier et régler à votre convenance, cliquez sur « Preview » en bas de la
boîte de dialogue, dès que vous êtes satisfait(e) du résultat n’oubliez pas de cliquer sur « OK ».
Actions
OBLIGATOIRES :
Sauvegardez votre nouveau son sans
oublier de Renseigner la
boîte de dialogue pour l’évaluation de votre E.P.I. puis ajoutez votre fichier audio créé sur Padlet
Exemple à partir d’un
son de train :
Son après transformation plus court à une seconde
Retour à la liste des 5 effets
proposés
3
Filtres classiques : si cet effet n’apparaît pas dans la liste du menu
« Effets », suivre les instructions suivantes :
1 Cliquez sur
« Effets » ; puis sur 2 « Add/Remove Plug-ins ».
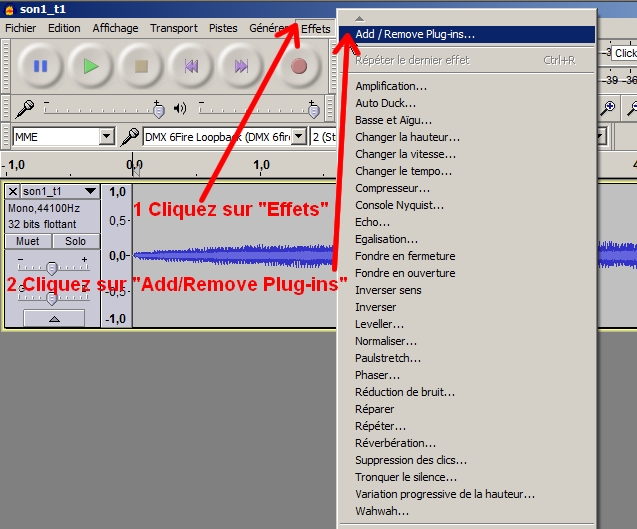
Vérifiez que « tout » est bien sélectionné en
haut de la boîte de dialogue ; 1 Déroulez la liste jusqu’à trouver
celle nommée « Filtres classiques » ; 2
Cliquez sur cette ligne pour la sélectionner ; 3 Cliquez sur « Enable » ; 4
Cliquez sur « OK »
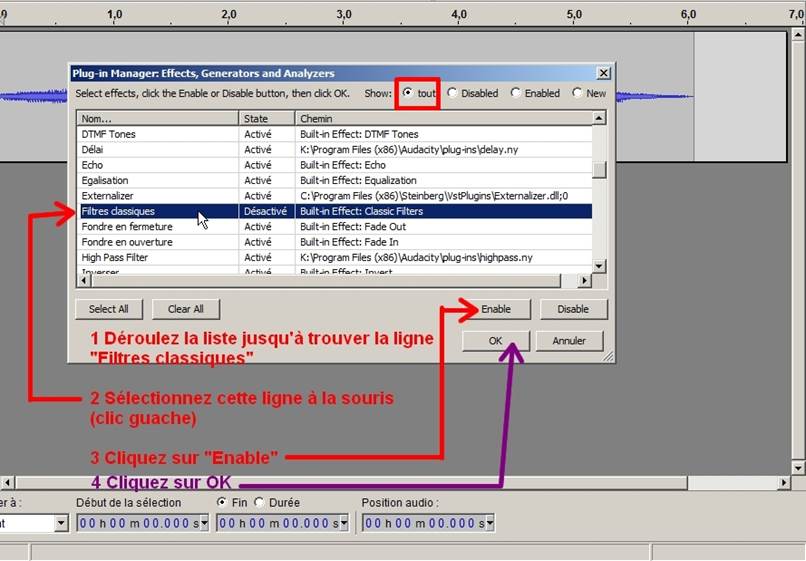
« Filtres classiques » est désormais
bien dans la liste des « Effets ».
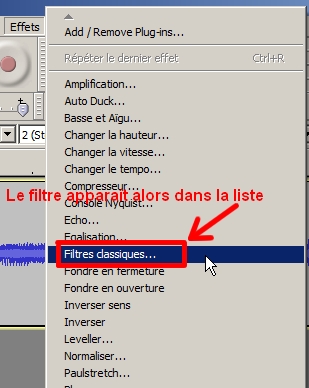
« Filtres classiques » est en réalité
deux effets en un : ils vous permettent de gommer les fréquences graves
d’un son pour ne laisser passer que ses fréquences aiguës, ou vice et versa,
gommer les fréquences aiguës d’un son pour ne laisser passer que ses fréquences
graves.
a) Si vous
choisissez le filtre « Passe-bas » (encadré
en bleu dans l’illustration suivante), vous allez gommer plus ou moins
les fréquences aiguës et favoriser les
fréquences graves. Dans l’axe des abscisses (x) vous avez les fréquences
audibles par l’oreille humaine (en 20 Hz et 20 000 Hz) ; dans l’axe des
ordonnées (y) vous avez l’échelle d’intensité sonore
allant de – 120 dB à + 20 dB.
Par
conséquent plus la courbe verte est en haut, plus vous entendez les
harmoniques graves ; plus la courbe verte chute vers le bas,
moins vous entendez les harmoniques aigus.
Dans la case
« Ordre »
vous pouvez choisir dans le menu déroulant un nombre de 1 à 10 : plus vous
augmentez le nombre, plus vous favorisez les harmoniques graves du son et
gommez ses harmoniques aigus.
A vous,
selon votre goût auditif, de jouer sur les variables encadrées et/ou fléchées en rouge :
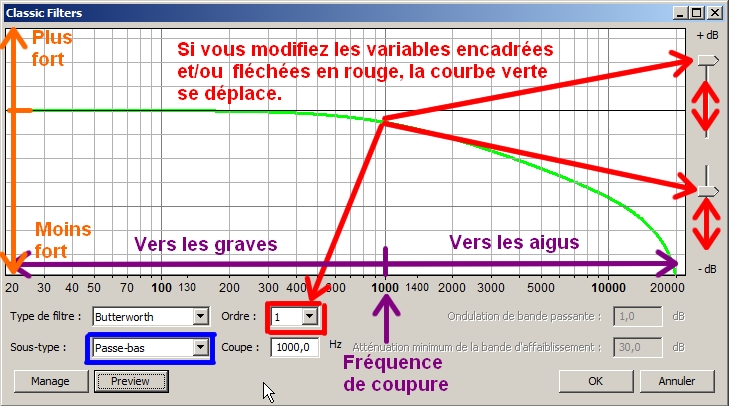
Pour
vérifier et régler à votre convenance, cliquez sur « Preview » en bas de la
boîte de dialogue, dès que vous êtes satisfait(e) du résultat n’oubliez pas de cliquer sur « OK ».
Actions
OBLIGATOIRES :
Sauvegardez
votre nouveau son sans oublier de Renseigner la boîte de dialogue pour l’évaluation de votre
E.P.I. puis ajoutez
votre fichier audio créé sur Padlet
Exemple
à partir d’un son de train de transformation avec le filtre « Passe-bas » :

Son après renforcement de ses harmoniques graves
b) Si vous
choisissez le filtre « Passe-haut »
(encadré en bleu dans l’illustration
suivante), vous allez gommer plus ou moins les fréquences graves et favoriser les fréquences aiguës. Dans l’axe des
abscisses (x) vous avez les fréquences audibles par
l’oreille humaine (en 20 Hz et 20 000 Hz) ; dans l’axe des
ordonnées (y) vous avez l’échelle d’intensité sonore
allant de – 120 dB à + 20 dB.
Par
conséquent plus la courbe verte est en haut, plus vous entendez les
harmoniques aigus ; plus la courbe verte chute vers le bas,
moins vous entendez les sons harmoniques graves.
Dans la case
« Ordre »
vous pouvez choisir dans le menu déroulant un nombre de 1 à 10 : plus vous
augmentez le nombre, plus vous favorisez les harmoniques aigus du son et gommez
ses harmoniques graves.
A vous selon votre goût auditif de
jouer sur les variables
encadrées et/ou fléchées en rouge :

Pour vérifier
et régler à votre convenance, cliquez sur « Preview » en bas de
la boîte de dialogue, dès que vous êtes satisfait(e) du résultat n’oubliez pas de cliquer sur « OK ».
Actions
OBLIGATOIRES :
Sauvegardez
votre nouveau son sans oublier de Renseigner la boîte de dialogue pour l’évaluation de votre
E.P.I. puis ajoutez
votre fichier audio créé sur Padlet
Exemple à partir d’un
son de train de
transformation avec le filtre « Passe-haut » :

Son après renforcement de ses harmoniques aiguës
Retour à la liste des 5 effets
proposés
4 Inverser le sens : comme son nom l’indique, cet effet inverse le sens d’un son,
ainsi il commencera par sa fin (« release ») et finira par son début (« attack »). Cet effet est très facile à appliquer,
puisqu’il s’agit juste de ne cliquer que sur l’expression « Inverser sens
» dans le menu déroulant d’« Effets ».
Actions
OBLIGATOIRES :
Sauvegardez
votre nouveau son sans oublier de Renseigner la boîte de dialogue pour l’évaluation de votre
E.P.I. puis ajoutez
votre fichier audio créé sur Padlet
Exemple
de transformation avec
« Inverser sens », à
partir d’un son de percussion électronique :
Retour à la liste des 5 effets
proposés
5
Variation progressive de la
hauteur : cet effet s’applique sur toute la durée du son. Ce qui
est indiqué en rouge,
modifie la hauteur et
ce qui est noté en bleu, modifie le tempo (vitesse), sachant que la partie gauche
du cadre correspond au début du son et la partie droite correspond à la fin du son
:
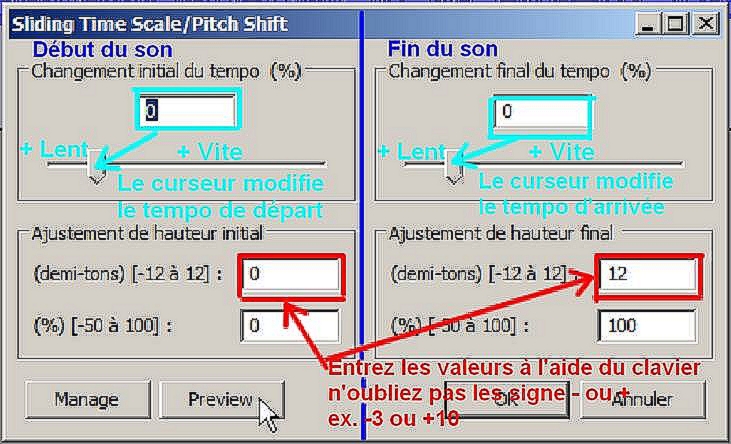
Cet effet
offre alors à votre imagination créative, les possibilités suivantes :
1) Aller du plus aigu au plus grave sans changement de tempo au
début ou/et à la fin du son :
a) Dans la
case « Ajustement de hauteur initial » (sic), le 0 (zéro) est la valeur neutre faisant que
le son garde sa hauteur de départ d’origine ; une valeur positive comprise
entre +1 et +12, fait que le son commencera plus aigu que sa hauteur
d’origine ; plus une valeur
s’approche de +12, plus le son sera aigu à son début.
b) Dans la
case « Ajustement de hauteur final » (sic),
le 0 (zéro) est la valeur neutre faisant que le son garde sa hauteur finale
d’origine ; une valeur négative comprise entre -1 et -12, fait que le son
finira plus grave que sa hauteur d’origine ; plus une valeur s’approche de -12, plus le
son sera grave à sa fin.
Pour
vérifier et régler à votre convenance, cliquez sur « Preview » en bas de
la boîte de dialogue, dès que vous êtes satisfait(e) du résultat n’oubliez pas de cliquer sur « OK ».
Actions
OBLIGATOIRES :
Sauvegardez
votre nouveau son sans oublier de Renseigner la boîte de dialogue pour l’évaluation de votre
E.P.I. puis ajoutez
votre fichier audio créé sur Padlet
Exemple
à partir d’un son de train :
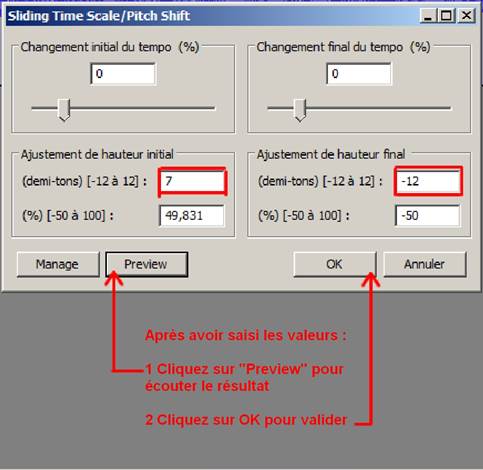
Le même son de plus en plus grave
2)
Aller du plus
grave au plus aigu sans changement
de tempo au début ou/et à la fin du son :
a) Dans la
case « Ajustement de hauteur initial » (sic), le 0 (zéro) est la valeur neutre faisant que
le son garde sa hauteur de départ d’origine ; une valeur négative comprise
entre -1 et -12, fait que le son commencera plus grave que sa hauteur
d’origine ; plus une valeur
s’approche de -12, plus le son sera grave à son début.
b) Dans la
case « Ajustement de hauteur final » (sic),
le 0 (zéro) est la valeur neutre faisant que le son garde sa hauteur finale
d’origine ; une valeur positive comprise entre +1 et +12, fait que le son
finira plus aigu que sa hauteur d’origine ; plus une valeur s’approche de +12, plus le
son sera aigu à sa fin.
Pour
vérifier et régler à votre convenance, cliquez sur « Preview » en bas de
la boîte de dialogue, dès que vous êtes satisfait(e) du résultat n’oubliez pas de cliquer sur « OK ».
Actions
OBLIGATOIRES :
Sauvegardez
votre nouveau son sans oublier de Renseigner la boîte de dialogue pour l’évaluation de votre
E.P.I. puis ajoutez
votre fichier audio créé sur Padlet
Exemple
à partir d’un son de train :
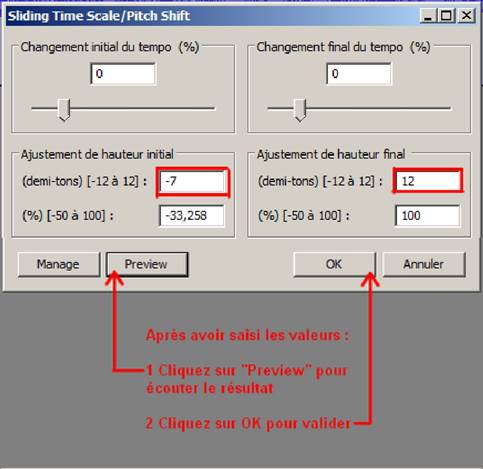
Le même son de plus en plus aigu
3)
Aller du plus
aigu au plus grave avec changement de tempo au début ou/et à la fin du
son :
Les mêmes
principes que dans 1) a) et b) concernant la « Variation progressive de la
hauteur » mais avec en plus, la possibilité de varier le tempo en
déplaçant les curseurs à la souris :
a) Dans la case « Changement
initial de tempo % », le
0 (zéro) est la valeur neutre faisant que le son garde sa vitesse d’origine à
son début ; une valeur négative comprise entre -1 et -90, fait que le son
commencera plus lentement que sa vitesse d’origine ; plus une valeur
s’approche de -90, plus la vitesse de départ sera lente.
Une valeur
positive comprise entre +1 et +500, fait que le son commencera plus rapidement
que sa vitesse d’origine ; plus une valeur s’approche de +500, plus la
vitesse de départ sera rapide.
b) Dans la case « Changement final de tempo % », le 0
(zéro) est la valeur neutre faisant que le son garde sa vitesse d’origine à sa
fin ; une valeur négative comprise entre -1 et -90, fait que le son finira
plus lentement que sa vitesse d’origine ; plus une valeur s’approche de -90,
plus la vitesse de départ sera lente.
Une valeur
positive comprise entre +1 et +500, fait que le son finira plus rapidement que
sa vitesse d’origine ; plus une valeur s’approche de +500, plus la vitesse
finale sera rapide.
Pour
vérifier et régler à votre convenance, cliquez sur « Preview » en bas de
la boîte de dialogue, dès que vous êtes satisfait(e) du résultat n’oubliez pas de cliquer sur « OK ».
Actions
OBLIGATOIRES :
Sauvegardez
votre nouveau son sans oublier de Renseigner la boîte de dialogue pour l’évaluation de votre
E.P.I. puis ajoutez
votre fichier audio créé sur Padlet
Exemple
à partir d’un son de train :
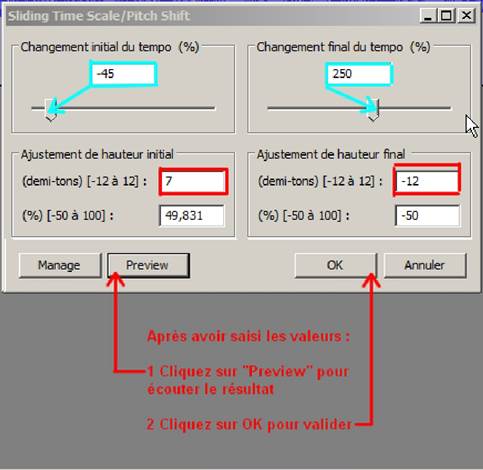
Le même son de plus en plus grave et en accélération
Au cas où
votre son n’apparaîtrait pas sur la piste,
revenez sur l’affichage complet de la piste audio en cliquant sur
l’icône « Afficher le projet » :

Exemple
à partir d’un son de train :
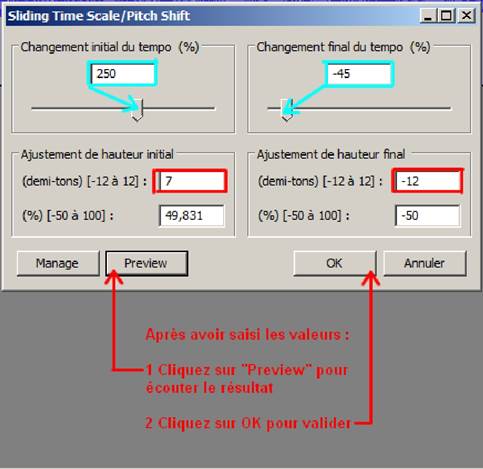
Le même son de plus en plus grave et en décélération
Au cas où
votre son n’apparaîtrait pas sur la piste,
revenez sur l’affichage complet de la piste audio en cliquant sur
l’icône « Afficher le projet » :

4) Aller du plus grave au plus aigu avec changement de tempo au début ou/et à la fin du
son :
Mêmes
principes qu’ici concernant la
hauteur.
Mêmes
principes que là concernant le
tempo.
Pour
vérifier et régler à votre convenance, cliquez sur « Preview » en bas de
la boîte de dialogue, dès que vous êtes satisfait(e) du résultat n’oubliez pas de cliquer sur « OK ».
Actions
OBLIGATOIRES :
Sauvegardez
votre nouveau son sans oublier de Renseigner la boîte de dialogue pour l’évaluation de votre
E.P.I. puis ajoutez
votre fichier audio créé sur Padlet
Exemple
à partir d’un son de train :
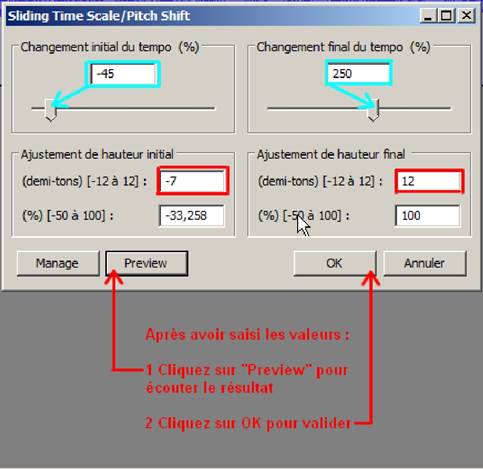
Le même son de plus en plus aigu et en accélération
Au cas où
votre son n’apparaîtrait pas sur la piste,
revenez sur l’affichage complet de la piste audio en cliquant sur
l’icône « Afficher le projet » :

Exemple
à partir d’un son de train :
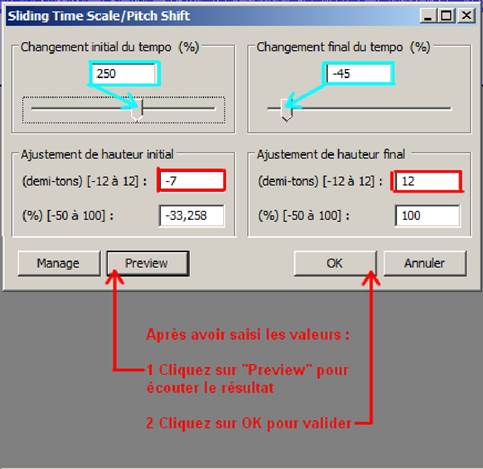
Le même son de plus en plus aigu et en décélération
Au cas où
votre son n’apparaîtrait pas sur la piste,
revenez sur l’affichage complet de la piste audio en cliquant sur
l’icône « Afficher le projet » :

Retour à la liste des 5 effets
proposés
III Ajouter sur Padlet les quatre
sons obtenus avec des effets d’Audacity.
A la fin de
cet exercice, vous devez avoir quatre fichiers
audio nommés respectivement :
son1_t1,
son1_t2,
son2_t1, et
son2_t2.
Pour les déposer sur votre Padlet,
procédez de la même manière que pour les fichiers audio que vous avez déposés
lors des deux premiers exercices. Si nécessaire relisez le
paragraphe III Pour mettre un fichier modifié sur Padlet du Tutoriel pour l’utilisation de Padlet en Education musicale.
ATTENTION : chacune/chacun
d’entre vous devra compléter sa ligne de travail déjà existante en
suivant exactement l’exemple de l’élève fictif prénommé Boris, comme le montre l’illustration suivante :
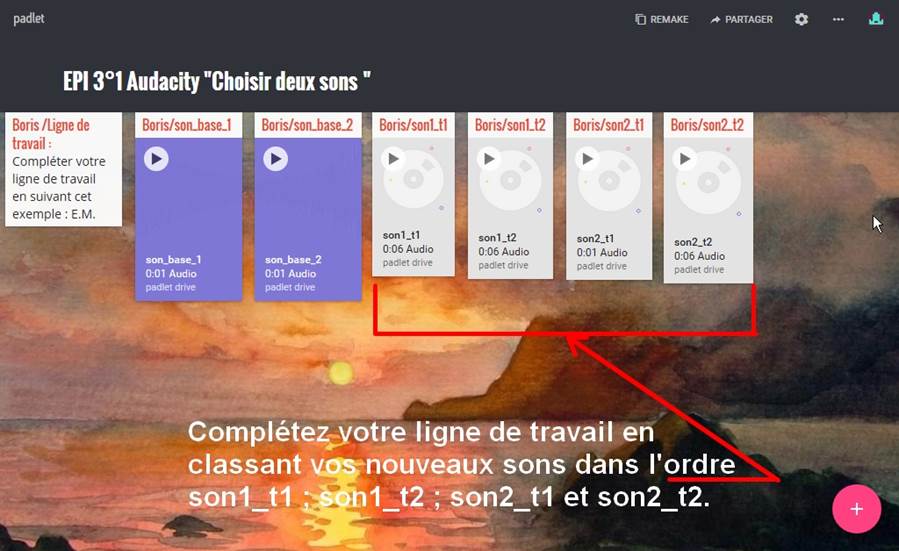
Si dans la
classe certain(e)s d’entre vous ont le même prénom, n’oubliez pas d’ajouter la première lettre
de votre nom de
famille. Par exemple dans l’hypothèse où il y aurait deux Boris, écrire en rouge dans la partie supérieure de chaque cadre d’une
ligne (ce qui apparaît en noir
sont les cadres déjà existants, ce
qui apparaît en rouge
sont les cadres
de vos sons transformés que vous ajouterez) :
Boris G./Ligne de
travail puis Boris G./son_base_1 ; Boris G./son_base_2 ; Boris
G./son1_t1 ; Boris G./son1_t2 ; Boris G./son2_t1 ; Boris
G./son2_t2.
Boris T./Ligne de travail puis Boris T./son_base_1 ; Boris T./son_base_2 ; Boris T./ son1_t1 ; Boris T./son1_t2 ;
Boris
T./son2_t1 ; Boris T./son2_t2.
C.M. professeur
d’Education musicale