Création d’une boucle
et
montage final de votre
œuvre de musique concrète
I Plan de votre
composition musicale
a) Règles à
suivre impérativement
b) Vos sons dans votre dossier « musique_concrete »
Si vous entendez un
« clic » désagréable
Si vous entendez un
« clic » désagréable
C Plan de
l’assemblage de la boucle
III Faire votre montage
final de votre création en musique concrète
IV Déposer sa création
musicale sur Padlet
I Plan de votre
composition musicale
|
SON
BASE 1 |
SON |
SON |
|
SON |
SON |
SON
BASE 1 |
|
ou |
transformé |
transformé |
BOUCLE |
transformé |
transformé |
ou |
|
SON
BASE 2 |
au
choix |
au
choix |
|
au
choix |
au
choix |
SON
BASE 2 |
a) Règles à
suivre impérativement :
1) Si vous
commencez votre œuvre par le son_base1, il faudra la terminer par
le son_base2.
Et
inversement, si vous commencez votre œuvre par le son_base2, il faudra la
terminer par le son_base1.
2) Il faudra
utiliser qu’une seule fois et dans
l’ordre de votre choix, les 4 sons (rappel :
son1_t1, son1_t2, son2_t1, son2_t2) issus de vos transformations
effectuées dans le cadre du troisième exercice « Transformer des sons avec
Audacity ».
3) La boucle devra se trouver au milieu
de votre création, exactement comme le montre le plan ci-dessus.
b) Vos sons dans votre dossier
« musique_concrete » que
vous aviez créé sur le bureau de votre ordinateur :
Après les 2
premiers exercices avec Audacity, vous devriez avoir dans
votre dossier « musique_concrete » les 6 sons
que vous avez créés (le son « perceuse_original » est
désormais inutile) :
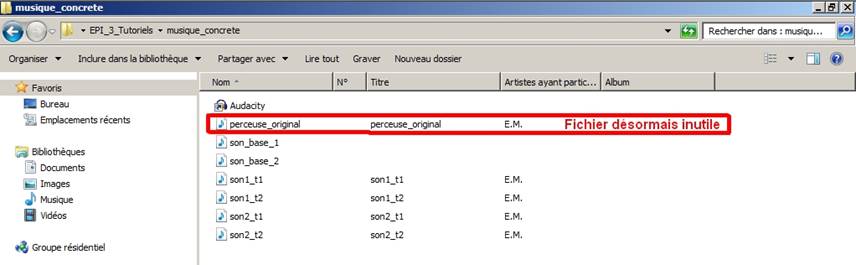
Si un ou
plusieurs de ces 6 sons ne sont pas clairement nommés selon l’illustration de
ci-dessus, il est vivement conseillé de le/les renommer de la même manière,
afin d’éviter de vous perdre dans le montage de votre œuvre. Si vous êtes méthodique
et bien organisé(e), la création de votre boucle et le montage de votre oeuvre vous en seront grandement facilités.
Rappel : pour renommer un son, il faut le
sélectionner dans votre dossier « musique_concrete » à
l’aide de la souris, puis appuyez sur la touche [F2] de votre clavier, ou encore, clic droit de la souris sur son nom → menu contextuel et
choisir « Renommer ».
Vous allez choisir 2 sons parmi les 6 que vous avez créés avec Audacity.
A 1) L’un de ces 2 sons devra
être modifié avec l’effet « Changer le tempo » avec la valeur 0,5 soit 1/2 seconde :
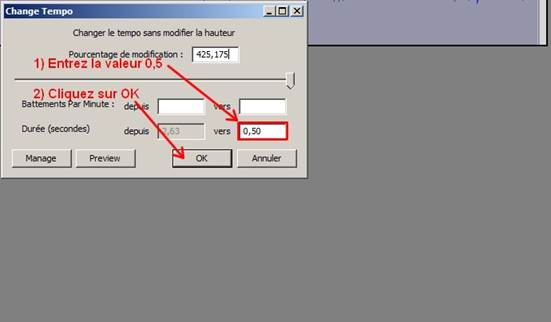
2) Cliquez
sur l’icône en forme de loupe « Afficher le projet » :

3) Si vous entendez un « clic » sonore désagréable à la fin de votre son, il est indispensable d’utiliser l’effet, « Fondre
en fermeture »
a) Pour
positionner un trait de repère vertical en fin de piste, suivez l’illustration
suivante :
- Cliquez
sur le bouton « fin de piste » ; un trait de repère vertical
apparaît automatiquement en fin de piste dans la graduation temporelle (au
niveau du cadre orangé dans l’illustration) :

b) Mettez le
pointeur de la souris en fin de piste, de manière à ce qu’il se transforme en
icône de main (peu importe si l’index de la main pointe vers la gauche ou vers
la droite).
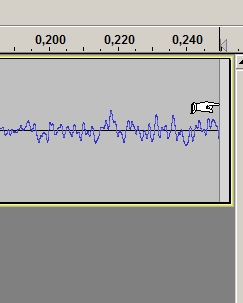
c) Maintenez
le bouton gauche de la souris enfoncé et tirez vers la gauche jusqu’à l’avant
dernier trait de l’échelle graduée temporelle. Une petite zone en gris foncé
apparaît alors :

d) Dans le
menu « Effets », choisir l’effet « Fondre en fermeture ».
Cliquez simplement dessus et le tour est joué :
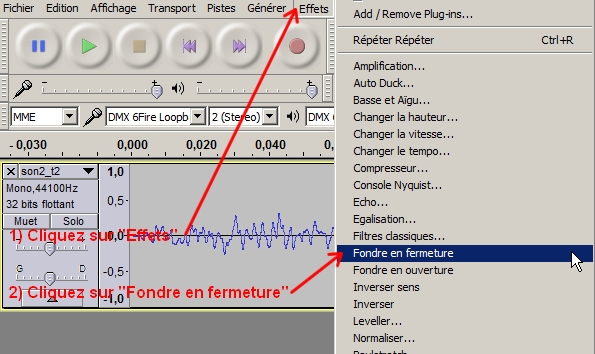
4) Il est nécessaire de faire disparaître la zone de la sélection
en gris foncé :
- Cliquez
sur le bouton « Début de piste », la zone gris foncé a disparu.

5) Vous
devez alors sauvegarder votre nouveau son en le nommant « boucle_1 » en vous inspirant de ce rappel « Sauvegarder les transformations de vos sons ».
B 1) L’autre de ces 2 sons devra
être modifié avec l’effet « Changer le tempo » avec la valeur 0,25 soit 1/4 de
seconde :
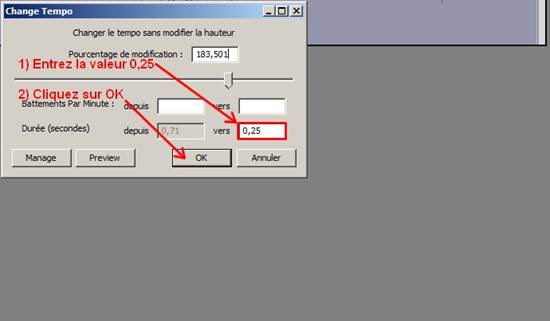
2) Cliquez
sur l’icône en forme de loupe « Afficher le projet » :

3) Si vous entendez
un « clic » sonore désagréable à la fin de votre son, il est indispensable d’utiliser l’effet, « Fondre
en fermeture »
a) Pour
positionner un trait de repère vertical en fin de piste, suivez l’illustration
suivante :
- Cliquez
sur le bouton « fin de piste » ; un trait de repère vertical
apparaît automatiquement en fin de piste dans la graduation temporelle (au
niveau du cadre orangé dans l’illustration) :

b) Mettez le
pointeur de la souris en fin de piste de manière à ce qu’il se transforme en
icône de main (peu importe si l’index de la main pointe vers la gauche ou vers
la droite).
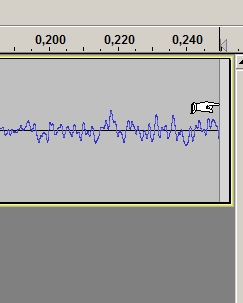
c) Maintenez
le bouton gauche de la souris enfoncé et tirez vers la gauche jusqu’à l’avant
dernier trait de l’échelle graduée temporelle. Une petite zone en gris foncée
apparaît alors :

d) Dans le
menu « Effet » choisir l’effet « Fondre en fermeture ».
Cliquez simplement dessus et le tour est joué :
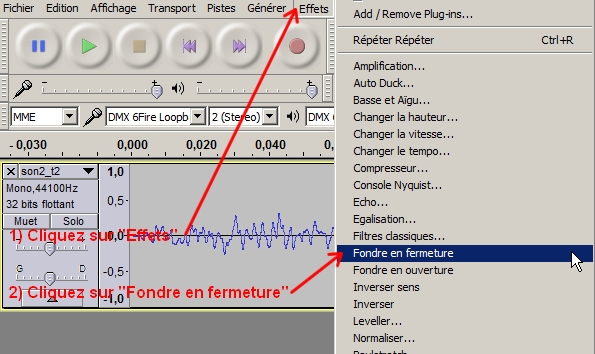
4) Il est nécessaire de faire disparaître la zone de la sélection
en gris foncé :
- Cliquez
sur le bouton « Début de piste », la zone gris foncé a disparu.

5) Ce
deuxième son doit s’entendre 2 fois de suite, pour cela, allez dans le
menu « Effets » et cliquez sur « Répéter…»
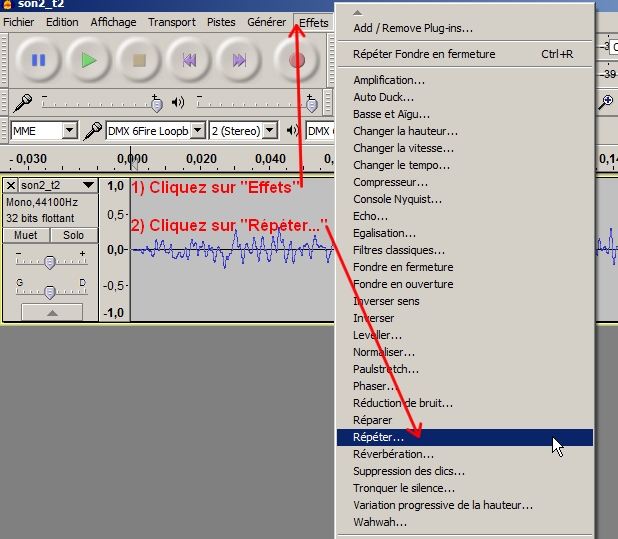
- Une boîte
de dialogue s’ouvre, 1) entrez la valeur 1 dans la case blanche, puis 2)
cliquez sur OK :
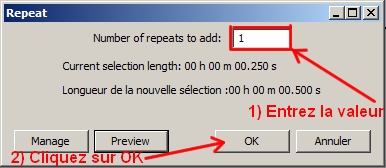
6) Cliquez
sur l’icône en forme de loupe « Afficher le projet » :

7) Vous
devez alors sauvegarder votre nouveau son en le nommant « boucle_2 » en vous inspirant de ce rappel « Sauvegarder les transformations de vos sons ».
C Plan de l’assemblage de la boucle selon votre choix :
|
1er SON de votre choix de 1/2 seconde |
2nd SON de votre choix de 1/4 |
|
|
Répété une fois |
|
|
|
Ce qui vous
donne le rythme suivant :
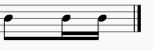
Ou, selon votre choix :
|
2nd SON de votre choix de 1/4 |
1er SON de votre choix de 1/2 seconde |
|
Répété une fois |
|
|
|
|
Ce qui vous
donne le rythme suivant :
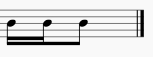
1) Ouvrir Audacity
par copier/glisser avec boucle_1 ou boucle_2 selon votre choix, en vous inspirant de la méthode
expliquée ici
2) Dès qu’Audacity est ouvert avec la
piste du son boucle_1 ou boucle_2, réduire sa fenêtre :

3)
Glissez alors le second son de boucle, boucle_1 ou
boucle_2 selon votre choix, dans la zone libre
d’Audacity :
- 1 Déplacez le 2nd son de
boucle de votre dossier
« musique_concrete » vers la
zone libre d’Audacity en maintenant enfoncé le bouton gauche de la souris ;
2 relâchez le bouton gauche de la souris dès
que vous êtes au-dessus de la zone libre d’Audacity.
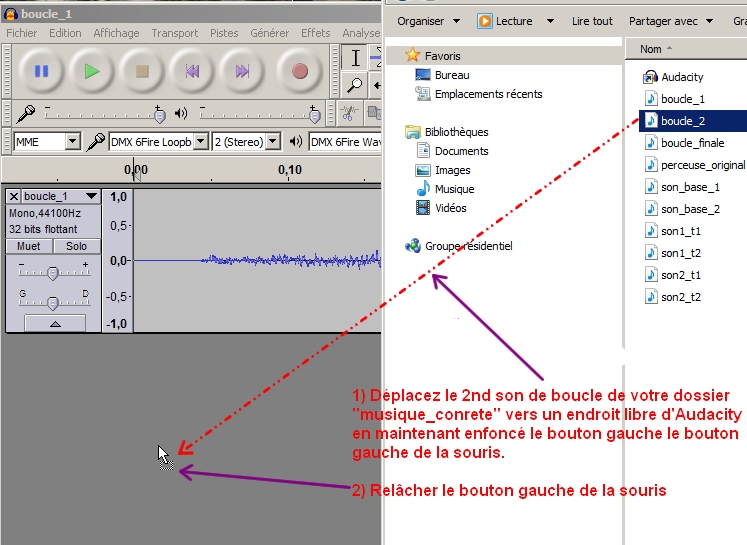
- Une boîte
de dialogue s’ouvre, cliquez sur OK :
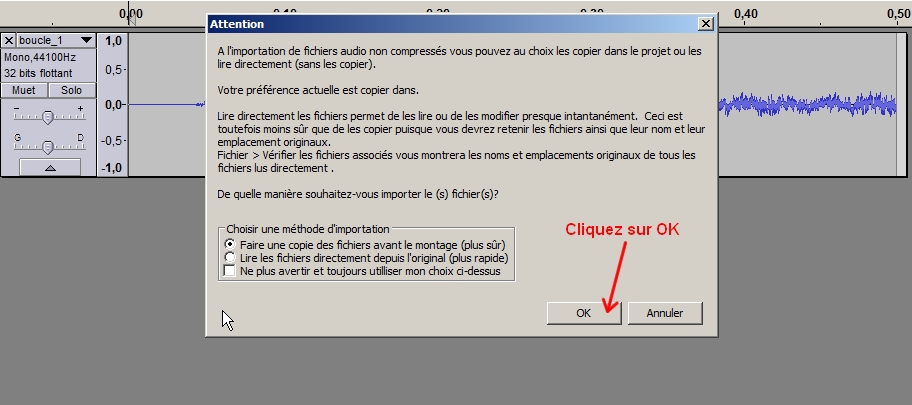
4) Le liseré jaune qui entoure la 2nde piste, prouve
qu’elle est sélectionnée automatiquement. Cliquez avec le pointeur de la
souris, exactement
à l’endroit du cercle violet
représenté dans l’illustration :
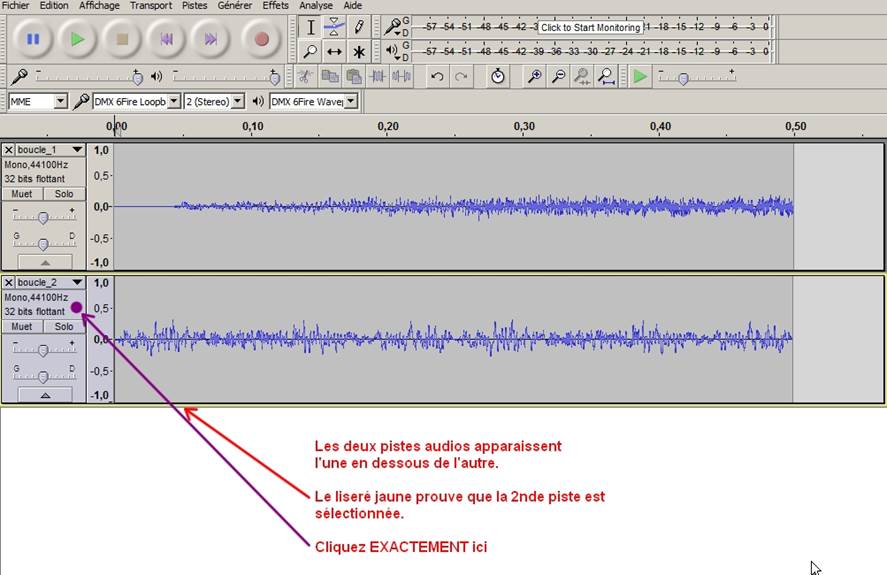
- La 2nde
piste apparaît alors en gris foncé :
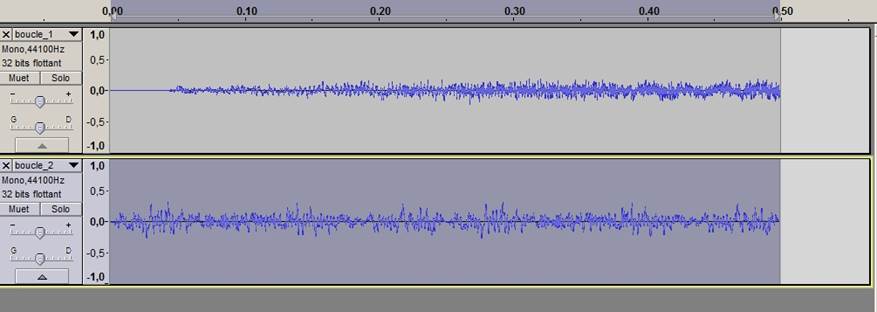
5) Faites
alors la combinaison de touches [Ctrl]
gauche + [C], pour la copier :

6)
Maintenant, La 1ère piste
doit-être sélectionnée. Cliquez avec le pointeur de la souris, exactement à
l’endroit du cercle violet représenté dans
l’illustration :
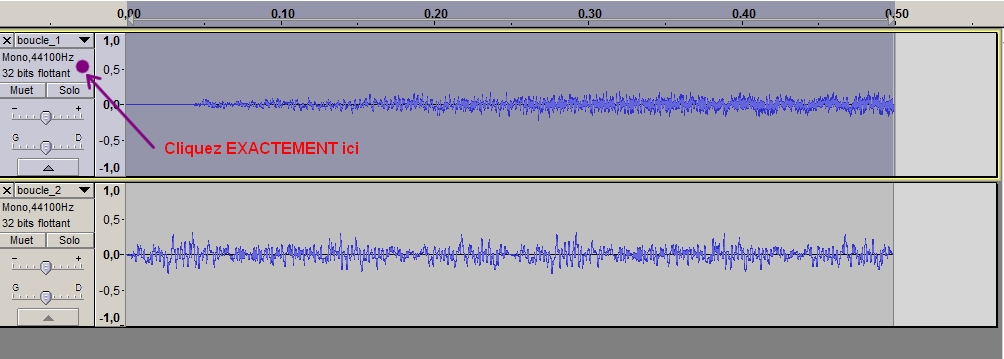
- Cliquez
sur le bouton « fin de piste » :
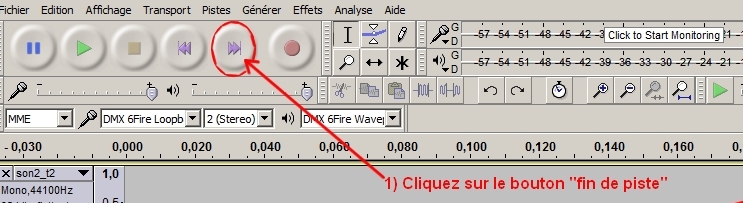
7) Faites
alors la combinaison de touches [Ctrl]
gauche + [V], pour coller la 2nde
piste au bout de la 1ère piste :
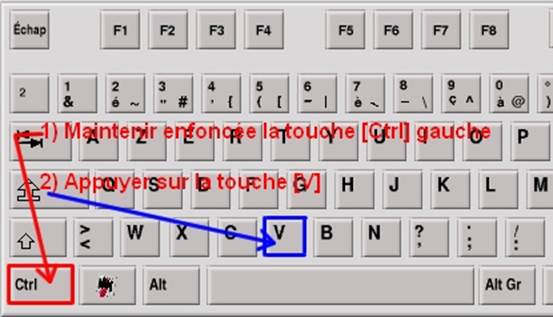
- La 2nde
piste est alors raccordée à la 1ère :
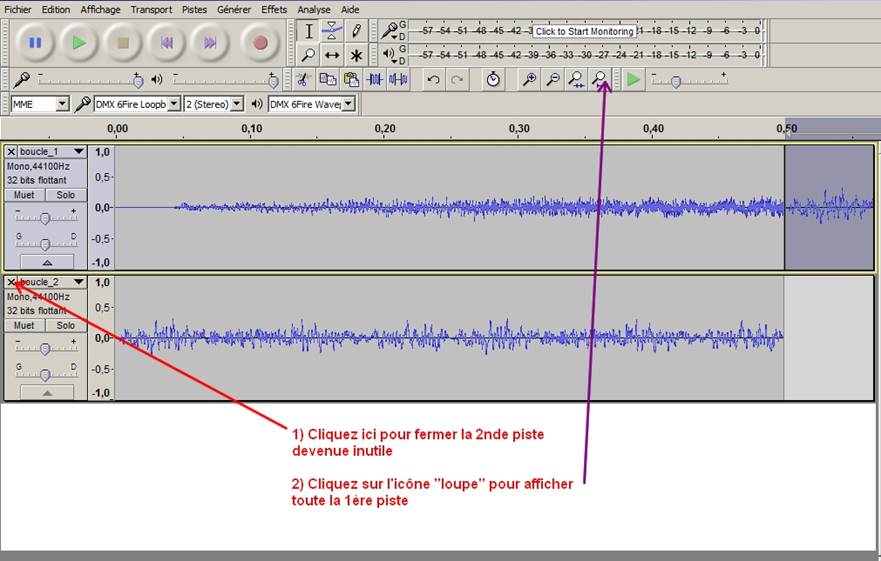
Cliquez sur l’icône
en forme de loupe « Affichez le projet » :

8) cliquez
dans la zone sombre de raccord pour la faire disparaître (en réalité, ce n’est
pas nécessaire à vous de voir) :

9) Cette
boucle doit s’entendre 5 fois de suite pour qu’elle dure 5 secondes, allez
dans le menu « Effets » et cliquez sur « Répéter…»
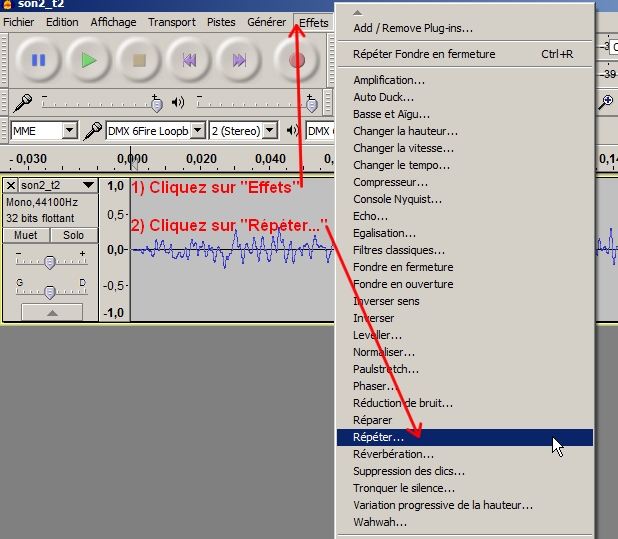
- Une boîte
de dialogue s’ouvre, 1) entrez la valeur 4 dans la case blanche, puis 2) cliquez sur OK :
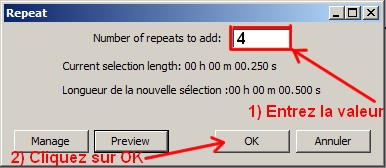
10) Cliquez
sur l’icône en forme de loupe « Affichez le projet » :

11) Vous devez alors sauvegarder votre boucle
en la nommant « boucle_finale » en vous inspirant de ce
rappel « Sauvegarder les transformations de vos sons ».
12) Fermez Audacity en cliquant sur « Non » lorsque la boîte de dialogue « Enregistrer
les modifications ? » apparaît :

III Faire votre montage
final de votre création en musique concrète
1) Décidez de votre plan de montage et notez-le sur une
feuille de brouillon, en vous inspirant de ce rappel :
|
SON
BASE 1 |
SON |
SON |
|
SON |
SON |
SON
BASE 1 |
|
ou |
transformé |
transformé |
BOUCLE |
transformé |
transformé |
ou |
|
SON
BASE 2 |
au
choix |
au
choix |
|
au
choix |
au
choix |
SON
BASE 2 |
Règles à suivre impérativement :
1) Si vous commencez votre œuvre par
le son_base1, il faudra la terminer
par le son_base2.
Et inversement, si vous commencez
votre œuvre par le son_base2, il
faudra la terminer par le son_base1.
2) Il faudra utiliser qu’une seule fois et dans l’ordre de votre choix, les 4 sons (rappel :
son1_t1, son1_t2, son2_t1, son2_t2) issus de vos transformations effectuées
dans le cadre du troisième exercice « Transformer des sons avec Audacity ».
3) La boucle devra se trouver au milieu de votre création, exactement comme le
montre le plan ci-dessus.
Ainsi, à la
fin de votre montage, vous devez avoir quelque chose qui ressemble à l’illustration
suivante, bien sûr, vous pouvez mettre vos
4 sons transformés dans l’ordre que vous voulez (1ère Trans ; 2ème
Trans, etc.) :
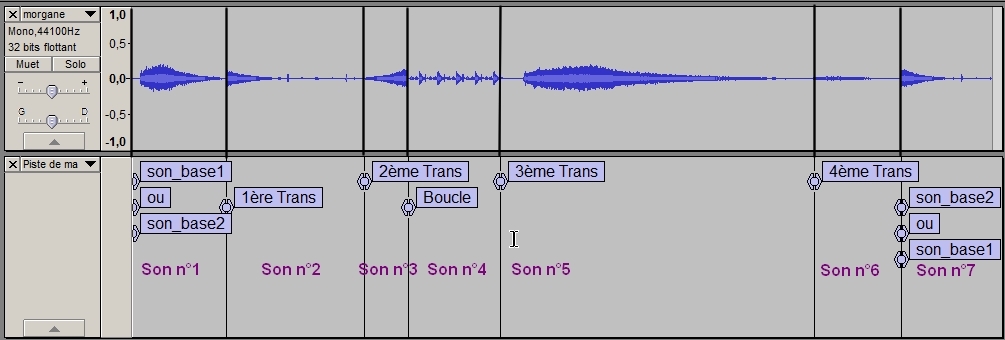
ATTENTION : les sons boucle_1 et boucle_2 sont
désormais inutiles, donc il ne faut plus les
entrer dans Audacity. Vous ne
devez entrer dans Audacity que les 7
sons de cette liste :
son_base1
son_base2
son1_t1
son1_t2
son2_t1
son2_t2
boucle_finale
2) Ouvrir Audacity avec le son de base que
vous avez décidé de mettre en première position dans votre montage selon la méthode décrite ici.
3) Puis selon la méthode décrite là, entrez un par un vos sons y compris la boucle dans le même
ordre que celui qui apparaît dans votre plan de montage. Suivez ce que
vous avez écrit sur votre feuille de brouillon.
4) Avant de
faire la combinaison de touches [Ctrl]
gauche + [V], pour coller bout à
bout chacun des sons à la fin de la
première piste, suivre à chaque fois SCRUPULEUSEMENT les consignes des
étapes 4) à 7) incluse à partir d’ici.
ATTENTION : pour coller les
sons bout à bout un par un à la fin de la 1ère piste, il faudra néanmoins directement
cliquer avec le pointeur de la souris à la fin de la zone gris clair de la 1ère
piste comme le montre exactement l’illustration. Inutile
de cliquer sur le bouton « fin de piste » (ce qui vous simplifie la vie). Si vous le faites
bien, un trait
vertical bleu et jaune apparaît avant de relâcher le bouton gauche
de la souris :
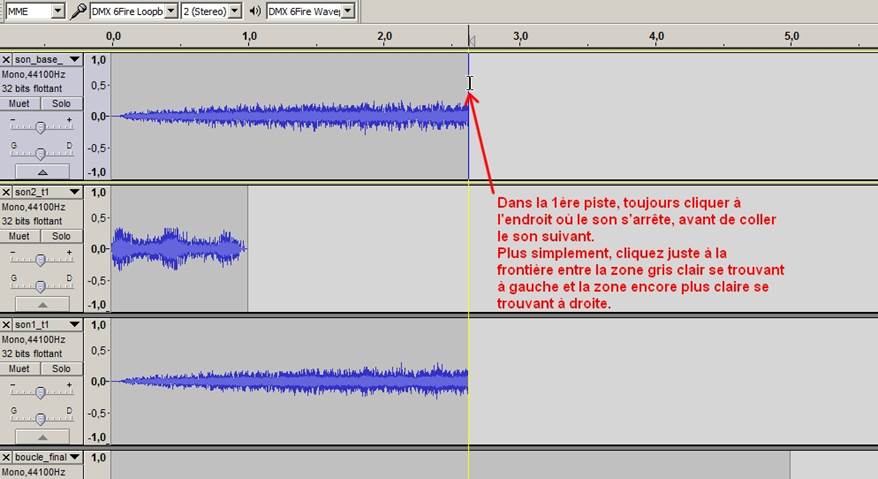
5) Une fois
le montage de votre œuvre musicale entièrement terminé, vous devez alors le sauvegarder
en le nommant par votre prénom
écrit tout en minuscules sans accent, ni espace (par
exemple pour lou_anne le tiret de la
touche [8] du clavier, remplace l’espace ou le trait d’union), suivi
éventuellement par la première lettre de votre nom de famille, si un(e)
camarade a le même prénom que le vôtre). Inspirez-vous de ce
rappel : « Sauvegarder les transformations de vos sons ».
IV Déposer sa création
musicale sur Padlet.
A la fin de
cet exercice, pour déposer votre œuvre musicale sur votre Padlet, procédez de la
même manière que pour les fichiers audio que vous aviez déposés lors des deux
premiers exercices. Si nécessaire, relisez le
paragraphe III Pour mettre un fichier modifié sur Padlet du Tutoriel pour l’utilisation de Padlet en Education musicale.
Exemple :
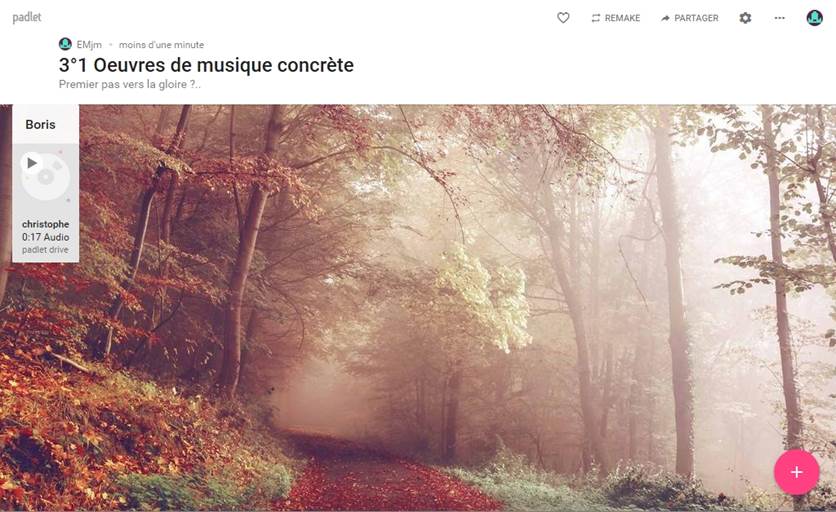
C.M. professeur d’Education musicale